I love photography and capturing the perfect moment. But, the real magic happens after taking the photo. That’s where Snapseed, Google’s free photo editing app, shines. In this guide, I’ll show you how to use your iPhone’s camera to create stunning photos.
Key Takeaways
- Snapseed is a free and feature-rich mobile photo editing app for both iOS and Android devices.
- The app offers a wide range of powerful tools and advanced editing capabilities for pro-level photo editing on your iPhone.
- Snapseed’s intuitive interface and touch-optimized design make it an excellent choice for seamless mobile photo editing.
- The Curves tool in Snapseed provides precise control over image adjustments, enabling you to fine-tune hue, brightness, contrast, and more.
- Snapseed’s advanced features, such as masking, blending, and creative effects, allow you to take your iPhone photography to new heights.
What is Snapseed?
Snapseed is a top-notch mobile photo editing app made by Google. It has lots of advanced tools for editing photos on iPhone and Android. Its intuitive photo editing interface makes it a favorite among photographers and photo lovers.
The app has a wide range of editing tools. You can do everything from simple tweaks to complex edits. Snapseed is only for iOS, not Android, and lets you control effects and filters manually.
Snapseed lets you stack filters, creating separate layers for each one. This way, you can tweak or refine your edits later. You can also copy and paste layers from one photo to another, keeping your style consistent.
Its sleek design makes Snapseed a top choice for serious photo fans. While it might take some time to get used to, its advanced editing techniques are worth it for those who want to improve their mobile photo editing skills.
“Snapseed provides a feature-rich and intuitive interface that allows users to unlock the full potential of their mobile photography.”
Snapseed’s Key Features
Snapseed is a powerful mobile photo editing app by Google. It has tools for both new and experienced photographers. Users can edit photos like pros on their smartphones.
One key feature is selective adjustment. It lets users tweak specific parts of a photo. This way, edits look natural and seamless.
The layering and masking tools add more to Snapseed’s editing options. Users can mix photos and adjust how they blend. This creates unique and striking images.
The curves adjustment tool is a big deal for mobile editing. It lets users fine-tune an image’s brightness and shadows. This can make photos look dramatically better.
Double exposure is another cool feature. It combines two images for artistic effects. This opens up new creative ways to edit photos.
Snapseed also has a lot of filters and presets. Users can quickly change a photo’s look. There are many styles to choose from, and you can customize them.
Users can also save custom presets. This makes it easy to keep a consistent look in photos. It’s great for photographers and social media users.
In summary, Snapseed’s features help users edit photos like pros. It’s all about creativity and achieving top-notch results on mobile devices.
Getting Started with Snapseed
Starting with Snapseed is easy. This free Google app has a simple, touch-based interface. It’s great for both pros and hobbyists, offering tools to get pro-level results on your iPhone.
Selecting Photos to Edit
First, open the Snapseed app and pick a photo from your library. It works with JPEG, RAW, and PNG files. This means you can edit high-quality images.
Applying Effects and Filters
After opening a photo, you’ll find many editing tools and filters. You can adjust exposure, contrast, and color balance. There are also advanced tools like selective editing and double exposure.
Using Advanced Editing Tools
Snapseed has more than basic tools. Try the Curves tool for detailed tone and color changes. Or use Masking and Layering for complex composites.
Snapseed is a must-have for mobile photographers. It’s easy to use, powerful, and has many tools. It’s perfect for beginners and those looking to improve their mobile photo editing skills.
Mastering the Curves Tool
The Curves tool in Snapseed is a powerful feature. It lets you adjust the hue, brightness, contrast, highlights, and shadows of your photos. This way, you can edit your images like a pro right on your iPhone.
This tool is usually found in desktop photo editing apps. But Snapseed makes it easy to use on mobile devices. By moving the blue nodes on the curve, you can tweak different parts of your images. This gives you full control over how your photos look.
Whether you want to tweak the exposure, boost the colors, or set a mood, the Curves tool in Snapseed is key. It’s a game-changer for advanced photo editing techniques on your phone. With it, you can elevate your snapseed curves tool editing and achieve professional level photo editing on mobile.
- Start by opening an image in Snapseed and accessing the Curves tool.
- Experiment with adjusting the different nodes on the curve to adjust hue, brightness, contrast, highlights and shadows until you achieve the desired look.
- Pay close attention to the live preview as you make adjustments, ensuring that the changes you make enhance the overall quality and mood of the image.
- Save your edited image and share it with your friends and followers, showcasing your newfound Snapseed curves tool mastery.
“The Curves tool in Snapseed is a game-changer for mobile photo editing. It allows you to make professional-level adjustments right on your iPhone.”
Mastering the Curves tool in Snapseed opens up new creative possibilities for your mobile photos. Experiment, have fun, and let your artistic vision shine through your images.
How to Use Snapseed for Pro-Level Photo Editing on iPhone?
Snapseed, Google’s powerful mobile photo editing app, offers advanced features. These features help you get professional-level results on your iPhone. You can use Snapseed’s tools to make your mobile photos look like they were edited on a desktop.
Selective Adjustments
One of Snapseed’s best features is selective adjustments. The Selective tool lets you target specific parts of a photo. You can adjust exposure, saturation, contrast, and more. This way, you can highlight the most important parts of your photos.
Composite Images
Snapseed also lets you create composite images. You can blend multiple layers together. This is great for changing sky backgrounds, merging exposures, or combining elements. The app’s tools make it easy to mix these elements smoothly.
Masking and Layering
The masking and layering tools in Snapseed are key for top results. They let you isolate parts of your image and apply specific adjustments. This way, you can make detailed changes, add textures, or overlays. It helps refine your photos and make them look better.
Learning these advanced editing techniques in Snapseed can take your iPhone photography to the next level. With practice, you’ll be able to achieve pro-level results on your mobile device. Your photos will look stunning and show off your creativity.
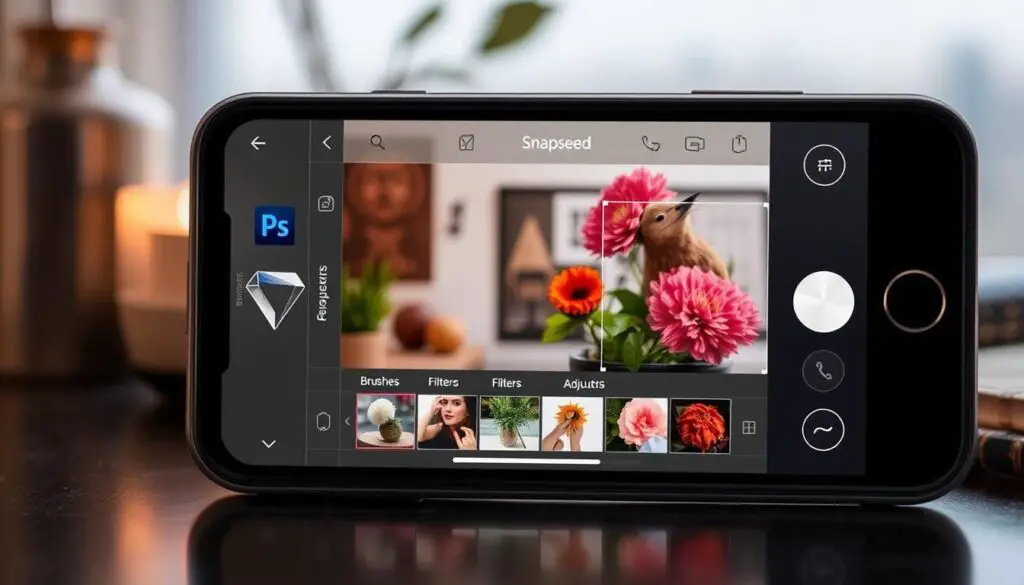
Snapseed vs. Other Mobile Editing Apps
Snapseed is a top choice among mobile photo editing apps. It offers advanced features similar to desktop software. Unlike many apps that focus on filters, Snapseed has tools for precise adjustments, layering, and more.
A recent study looked at 10 photo editing apps. Eight were available on both Android and iOS, and two were only for iOS. The apps were judged on their editing power, ease of use, and quality filters.
Adobe Lightroom was found to be the best app. It has many adjustments, high-quality output, and great file organization. Its free version is great, and for $5 a month, you get even more features and cloud storage.
| App | Key Features | Pricing |
|---|---|---|
| Adobe Lightroom | Powerful adjustments, high-quality output, library-style file organization | Free mode, $5 per month for paid features |
| VSCO | Hundreds of preset options, popular presets like A6, AL5, M6, C3, and KP9 | Free with optional paid subscription |
| Afterlight | Advanced features like curves for manual image adjustments, ability to add effects like scratches or dust marks | Free with optional paid features |
| Snapseed | Complete manual control over effects and filters, removal of unwanted spots and dust marks | Free |
| Darkroom | Integration with iOS’ iCloud Photo Library, wide range of advanced editing tools | Free with optional paid features |
Snapseed is a top pick for those who want pro-level results on their iPhones. Its easy-to-use interface and powerful tools make it stand out. It offers more control and customization than many other apps.
Tips and Tricks for Editing on Mobile
As a passionate mobile photographer, I’ve found that Snapseed can change the game. It lets me get professional-level photo editing results on my iPhone. Here are some expert tips and tricks that have changed my mobile photo editing:
- Leverage Snapseed’s Presets: Snapseed has a huge library of presets like A6, AL5, M6, C3, and KP9. They’re a great way to start enhancing your images. With just a few taps, you can get unique, striking looks.
- Optimize Your Workflow: Use Snapseed’s easy gestures and shortcuts to make editing faster. Learning how to do selective adjustments, layering, and masking lets you make precise edits. This way, you can create compelling composite images.
- Embrace Creative Possibilities: Snapseed’s advanced tools, like Curves, let you make subtle yet impactful changes. Try these features to explore a wide range of creative options. You’ll get professional-level results.
By using these tips for mobile photo editing, you can improve your mobile photography. Snapseed’s editing techniques and optimizing your iPhone workflow will help you get the most out of this powerful app.
“Snapseed has become an essential tool in my mobile photography toolkit. Its intuitive interface and advanced features have transformed the way I approach photo editing on the go.”

Remember, mastering Snapseed is all about diving in, experimenting, and having fun. With practice and these insider tips, you’ll soon be capturing and editing stunning images right from your iPhone.
Integrating Snapseed with Other Apps
Snapseed is more than just a photo editor. It works well with other popular apps and services. By using Snapseed in your photo editing workflow, you can make editing easier and more fun.
One great thing about Snapseed is how it lets you share photos easily. You can send them to social media, cloud storage, or other photo apps. This way, you can show off your work to others while keeping your edits looking sharp.
For better workflow, Snapseed connects well with other apps. For instance, you can edit photos in Snapseed and then send them to Instagram or VSCO. This makes sharing your photos on social media a breeze.
Also, Snapseed makes it easy to save your photos in cloud storage. This means you can get to your edited photos from any device. It keeps your editing work smooth and accessible everywhere.
Using Snapseed with other apps streamlines your photo editing. This lets you spend more time on creativity and less on technical stuff. It makes editing photos a more enjoyable experience.
To get the most out of Snapseed, learn how to use it with your current tools. This will take your mobile photo editing to the next level. It will also improve your creative process.
Conclusion
Snapseed is a powerful app for editing photos on your iPhone. It lets you get professional results right on your phone. With tools like Curves and selective adjustments, you can make your photos stand out.
It’s easy to use and works well with other apps. This makes sharing your photos simple. You can keep improving your editing skills too.
For both new and experienced photographers, Snapseed is key. It has 29 tools and filters, making it easy to edit photos. You can make your iPhone photos look like they were taken by a pro.
As you learn more about Snapseed, your photo skills will grow. You’ll be able to take amazing photos and edit them on the go.
In short, Snapseed is a must-have for anyone serious about iPhone photography. It offers advanced tools for top-notch photos. You can keep up with trends and edit photos easily across different platforms.
Exploring Snapseed’s features and trying new things is exciting. It opens up endless possibilities for your mobile photo editing. I’m looking forward to seeing what I can do with it.
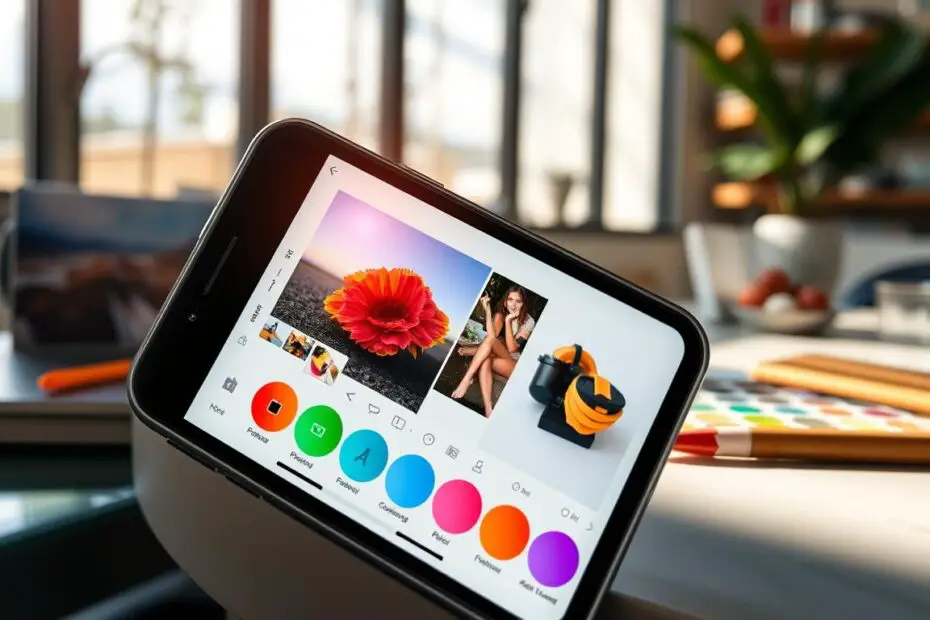
Its like you learn my thoughts! You seem to understand so much approximately this, such as you wrote the ebook in it or something. I feel that you simply can do with a few p.c. to force the message house a bit, but other than that, this is fantastic blog. A fantastic read. I’ll definitely be back.
Comment awaiting moderation.