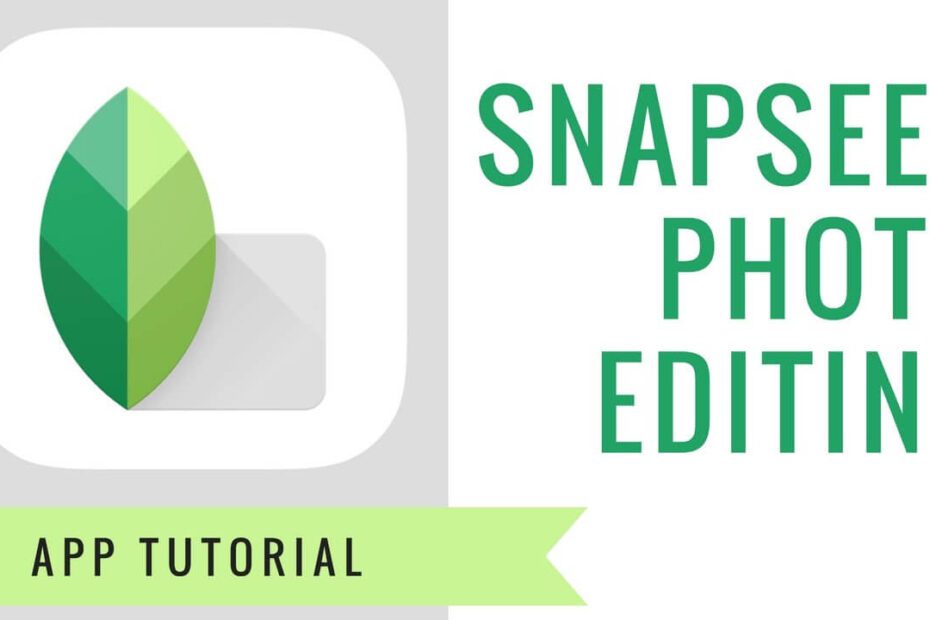Key Takeaways
- Navigating the main menu in Snapseed is essential for accessing skin tone editing tools effectively.
- Utilize basic editing tools such as brightness, contrast, and saturation to enhance skin tone in your photos.
- Adjust color and exposure settings in photo editing apps to achieve balanced and natural-looking skin tones.
- Employ selective editing techniques to target specific areas of the skin for refinement and improvement.
- Experiment with Snapseed filters and looks to enhance skin tone naturally and artistically.
- Utilize portrait tools in the app for retouching skin, smoothing imperfections, and achieving a polished look in your photos.
Introduction
Ever wondered how to enhance your skin tone effortlessly in Snapseed? Well, I’ve got you covered! From adjusting the brightness and contrast to fine-tuning the warmth and saturation, there are simple yet effective techniques that can give your skin a radiant glow in just a few taps. But that’s not all – with Snapseed’s selective editing tools, you can swipe to target specific areas of your photo for more precise adjustments, ensuring your photos look flawless without compromising the overall picture.
Ready to take your selfies and photos to the next level? In this post, I’ll walk you through step-by-step instructions on improving skin tone using Snapseed’s powerful features. Get ready to discover insider tips and tricks for achieving natural-looking results that will make your photos pop. So, let’s dive into the world of digital skincare magic together!
How Do You Improve Skin Tone in Snapseed?
Accessing Skin Tone Tools
To improve skin tone in Snapseed, start by accessing the main menu. Look for the sliders icon to swipe and access a range of editing options, including those specifically designed for enhancing skin tones. Once you’ve located the sliders icon, swipe on it to reveal a variety of adjustment tools.
The sentence is not modified. By tapping on the sliders icon, you can easily navigate to the skin tone editing features without having to navigate through multiple menus or sub-menus.
I find that being able to access skin tone editing tools directly from the main menu saves time and makes the process more convenient. It allows me to focus on making precise adjustments without getting lost in a complex interface.
Locating Skin Tone Adjustment Options
Within Snapseed’s main interface, look for specific options such as “Skin Smoothing” and “White Balance” to adjust skin tones effectively in photos. By utilizing these features, you can achieve smoother and more balanced skin tones in your photos.
The inclusion of dedicated sliders for adjusting warmth, tint, and other aspects of skin tone further enhances your ability to fine-tune this aspect of your images and photos. The presence of these specific options within easy reach means that improving skin tone in photos becomes an integral part of your overall photo editing workflow.
When I first started using Snapseed, I found it helpful to familiarize myself with where each tool was located within the main menu. This allowed me to quickly locate and utilize them as needed without any unnecessary searching or confusion.
Understanding Layout of Editing Features
Once inside Snapseed’s main menu, take note of how different elements are organized within its layout. For example, after applying edits using various tools under “Tune Image,” you can go back by tapping on the curved arrow at the top left corner—an important step before proceeding with additional adjustments related specifically to skin tones.
Basic Editing Tools for Skin Tone Improvement
Adjusting Brightness and Contrast
The basic editing tools play a crucial role. One of the primary adjustments to make is with the brightness and contrast settings. By slightly increasing the brightness, you can bring out the natural glow of the skin, while adjusting contrast helps in defining features and reducing any unwanted shadows.
These simple tweaks can significantly enhance skin tones without making them appear over-edited or artificial. For instance, if a portrait appears dull or lacks vibrancy, increasing both brightness and contrast can instantly breathe life into the subject’s complexion.
Enhancing Saturation and Warmth
Another effective method for improving skin tone involves adjusting saturation and warmth levels. Increasing saturation adds depth and richness to colors, which is particularly beneficial for bringing out warm undertones in skin. Meanwhile, tweaking warmth levels allows you to achieve a more natural-looking complexion by balancing cool or warm tones present in the image.
By carefully adjusting these settings, you can ensure that your subject’s skin looks radiant without appearing unnaturally saturated or discolored. For example, when working on outdoor portraits taken during golden hour lighting conditions, enhancing warmth can accentuate beautiful sun-kissed tones on the subject’s face.
Related: Snapseed
Using Cropping and Straightening Tools
In addition to color adjustments, utilizing cropping and straightening tools also contributes to improving skin tone in Snapseed. These tools allow you to focus specifically on the subject’s complexion by removing distractions from the background or framing the image for a better composition.
Moreover, straightening ensures that facial features are aligned properly within the frame, allowing for a more flattering portrayal of your subject’s natural beauty. When capturing close-up shots where minor imperfections might be noticeable due to proximity, using these tools becomes especially valuable as they direct attention towards enhancing skin tone without unnecessary distractions.
Adjusting Color and Exposure for Balanced Skin Tones
Balancing Color Temperature
To improve skin tones in Snapseed, start by balancing the color temperature. This adjustment ensures that the colors in your image appear more natural and lifelike. By tweaking the color temperature, you can correct any unwanted tints or hues that might affect the skin tones. For example, if a photo appears too cool with blue undertones, adjusting the color temperature can warm up the overall look, resulting in healthier-looking skin tones.
When editing images with people as subjects, it’s important to pay attention to how different lighting conditions can impact their skin tones. For instance, indoor lighting may cast a yellowish tint on skin while outdoor lighting could introduce cooler tones. By understanding these variations and making appropriate adjustments to color temperature, you can ensure that skin tones appear consistent and true to life across different settings.
Adjusting Exposure Settings
Another crucial step in achieving balanced skin tones is adjusting exposure settings. Proper exposure helps prevent overexposed or underexposed areas on the skin, leading to a more even and flattering appearance. In Snapseed’s interface, utilizing exposure tools such as brightness and contrast adjustments allows you to fine-tune specific areas of an image where uneven exposure affects skin tone representation.
Understanding how exposure impacts skin tone portrayal is essential for creating visually appealing photographs. Overexposure can wash out details in lighter areas of the skin while underexposure may result in shadows obscuring important features. By using exposure settings effectively, you have greater control over ensuring that all elements within a photograph are well-exposed for balanced and natural-looking skin tones.
Fine-Tuning White Balance
Fine-tuning white balance plays a significant role in accurately representing skin tones, especially across various lighting conditions. The white balance setting enables you to adjust for different types of light sources so that colors appear neutral without any unwanted casts or shifts. When working with portraits or close-ups focusing on people’s faces, precise white balance adjustments contribute to authentic representations of their unique skin tones, enhancing overall visual appeal.
In my experience with photo editing applications like Snapseed, mastering white balance adjustments has been instrumental in achieving realistic portrayals of diverse individuals’ complexions across different environmental contexts—whether indoors under artificial light or outdoors during golden hour photography sessions.
Refining Skin Tone with Selective Editing Techniques
Selective Editing Techniques
Snapseed offers a powerful toolset for refining skin tone with precision. By utilizing selective editing, you can precisely target specific areas of the image to enhance or correct skin tones. This technique allows you to avoid making global adjustments that may affect other elements in the photo.
When using Snapseed’s selective editing, consider employing the brush tool to refine skin tones in localized areas. This approach enables you to focus on particular parts of the image, such as a subject’s face, without affecting the surrounding elements. Mastering this technique is crucial for achieving seamless and natural-looking skin tone enhancements.
I find it helpful to zoom in on the areas I want to work on when using selective editing for refining skin tones. This allows me to ensure that my adjustments are precise and accurately applied only where needed.
Precision and Seamlessness
Mastering precision in selective editing is essential for achieving seamless skin tone refinement. Pay close attention to details such as edges and transitions between different parts of the subject’s face or body when making adjustments. This level of precision contributes significantly to creating natural-looking enhancements without visible signs of destructive editing.
Snapseed provides useful features like a red highlight overlay that shows exactly where your edits will be applied when using selective tools like the brush. Utilize this feature along with zooming in for accurate adjustment placement.
Always check your progress by regularly toggling between the original image and your edited version using Snapseed’s “View Edits” feature at the top right corner of the screen. This helps ensure that your refinements contribute positively to overall image quality without overdoing it.
I often choose a smaller brush size when working on finer details like facial features or small blemishes while refining skin tones with Snapseed’s brush tool. It gives me more control over my edits and prevents accidentally affecting unintended areas.
Using Snapseed Filters to Improve Skin Tone
Understanding Filter Options
Snapseed offers a variety of filters that can be used to enhance and improve skin tones. These filters are specifically designed to subtly refine the color and texture of the skin, providing options for users to experiment with different looks. By understanding how each filter works, you can select the most suitable one for enhancing your skin tone.
Snapseed’s filters include options such as “Glamour Glow,” “Portrait,” and “Face Enhance.” Each of these filters has unique characteristics that cater to different aspects of skin enhancement. For instance, the “Glamour Glow” filter adds a soft glow to the image, while the “Portrait” filter enhances facial features and improves overall tonality. The “Face Enhance” filter is specifically tailored for improving facial details like eyes, nose, mouth, or even smoothness.
Experimenting with these various filter options allows you to see which one best complements your specific skin tone and desired effect. This process helps in finding the perfect match that enhances your natural beauty without appearing overly edited or artificial.
Refining Skin Tones Subtly
When using Snapseed’s filters to improve skin tones, it’s essential to approach the editing process delicately. While it’s tempting to apply heavy adjustments for immediate results, subtlety is key when refining skin tones in photos. The goal is not only to enhance but also to maintain a natural look.
The selective use of filters can help achieve this balance by targeting specific areas while leaving others untouched. For example, if you want to brighten certain areas on your face without affecting other parts negatively, using tools like brush or spot healing alongside appropriate filters will help achieve precise enhancements without compromising overall authenticity.
By applying subtle refinements through Snapseed’s filter settings, you have more control over how much improvement is made to your skin tone while ensuring that any changes appear seamless and realistic within the photo.
In my experience with using Snapseed filters for improving my own skin tone in photos I’ve taken at home or outdoors during golden hour lighting conditions; I found that experimenting with different combinations of filters was crucial in achieving an authentic yet enhanced look. It allowed me not only to find what worked best for my specific complexion but also to understand how minor adjustments could make a significant difference in refining my overall appearance.

Applying Looks to Enhance Skin Tone Naturally
Exploring Snapseed’s “Looks”
Snapseed offers a range of looks presets specifically designed to enhance skin tones naturally. These presets are carefully crafted to bring out the natural radiance and beauty of the skin, without appearing artificial or over-processed. By utilizing these looks, users can effortlessly elevate their skin tone in their photos.
The “Looks” feature in Snapseed provides a variety of options tailored to improve skin tones while maintaining a natural glow. Whether it’s adding warmth, brightness, or enhancing the overall appearance, these presets offer an array of possibilities for achieving the desired result. Users can experiment with different looks to find one that best complements their unique preferences and style.
I’ve found that when using Snapseed’s “Looks,” I can easily achieve a more vibrant and healthy-looking skin tone in my photos. It allows me to customize the preset looks according to my individual preferences, ensuring that my skin appears radiant and natural without any excessive alterations.
Customizing Pre-set Looks
One remarkable aspect of Snapseed’s “Looks” is its flexibility in customization. Users have the freedom to adjust pre-set looks based on their specific requirements, allowing them to tailor the enhancement process according to individual photo characteristics and personal preferences.
By customizing pre-set looks, individuals can ensure that they achieve an improved glow in their skin tone while preserving its authentic appearance. This level of customization empowers users with full control over how they want their skin tones to appear in their photographs.
I’ve learned that by customizing pre-set looks within Snapseed’s “Looks,” I am able to create a consistent aesthetic across all my photos while still highlighting each picture’s unique qualities.
Retouching Skin with Portrait Tools in Snapseed
Precise Retouching
Utilizing the dedicated portrait tools is essential. These tools allow you to make precise adjustments to skin tones without affecting other elements of the image. By using these features, you can enhance facial features while maintaining a natural look.
Snapseed’s portrait tools include options such as smoothing out skin imperfections, adjusting brightness and contrast specifically on the face, and enhancing eye clarity. These advanced retouching options are tailored for improving skin tones, allowing users to achieve professional-looking results with just a few swipes.
Enhancing Natural Look
The photo editing app offers a range of functionalities that enable users to improve skin tones effectively. When using the portrait tools in Snapseed, one can ensure that any enhancements made to the skin appear natural and seamless. This means achieving a balanced look without over-editing or creating an artificial appearance.
By making use of these features within Snapseed’s edit stack at the bottom of the interface, individuals have complete control over their edits. The ability to adjust specific aspects such as brightness and warmth ensures that improvements are targeted only where necessary, leaving empty space for untouched areas of the photo.
Tailored Options for Skin Tones
In addition to basic adjustments like exposure and color correction, Snapseed provides specialized functions designed explicitly for improving skin tones. For example, users can utilize selective filters that target only certain areas of the image – perfect for refining specific regions like cheeks or forehead without affecting other parts.
Moreover, by incorporating these dedicated portrait tools into your editing process within Snapseed, you gain access to various swipe-based controls that offer convenience and precision simultaneously. This allows anyone using this app not only ease but also efficiency when working on enhancing their images’ overall quality.
Exporting Your Edited Photos from Snapseed
Understanding Export Options
When you’ve finished editing your photo and are satisfied with the improved skin tone, it’s time to export the image. In Snapseed, exporting allows you to save and share your beautifully edited photos while preserving those enhanced skin tones. The app provides various export options that cater to different needs.
Snapseed offers a range of export options, including saving the edited photo to your device or sharing it directly on social media platforms. When you choose to save the photo, Snapseed gives you control over the file format and quality. This ensures that your optimized skin tones are preserved in high resolution.
Sharing Perfected Skin Tones
One of the key benefits of utilizing Snapseed for improving skin tone is its seamless sharing capabilities. After enhancing the skin tones in your photos, you can effortlessly share them with others without compromising on quality. Whether it’s through messaging apps or social media platforms, Snapseed makes it easy for you to showcase your perfect skin tones.
Personally, I find this feature incredibly useful when I want to share my edited photos directly from within the app itself without having to navigate through multiple menus or applications. It saves time and ensures that everyone gets to see my photos exactly as intended – with their improved skin tones intact.

Saving Your Edited Photos
Saving your edited photos with optimized and enhanced skin tones is crucial for preserving all your hard work. By understanding how exporting works in Snapseed, you ensure that these improvements are retained when saving the final version of your image.
I always make sure to explore all available export options before finalizing my edits because each option serves a unique purpose based on where I intend to use or store my images.
- For instance:
- If I’m planning on printing out a photograph with improved skin tone, selecting a high-quality file format becomes essential.
- On the other hand, if I’m sharing an image online via social media platforms like Instagram or Facebook, adjusting the file size might be more important than maintaining ultra-high resolution.
Closing Thoughts
After exploring the various tools and techniques in Snapseed for improving skin tone, I’ve realized the incredible potential this app holds for enhancing the natural beauty of photos. From adjusting color and exposure to utilizing selective editing and applying filters, Snapseed offers a comprehensive range of options to achieve balanced and radiant skin tones. It’s like having a virtual beauty studio at my fingertips, allowing me to refine and retouch skin with precision and creativity.
Now that you’ve gained insights into improving skin tone using Snapseed, it’s time to unleash your creativity and elevate your photos. Experiment with different tools, embrace the power of selective editing, and don’t be afraid to push the boundaries of traditional beauty standards. Let your unique style shine through as you enhance skin tones to create captivating and authentic images. Get ready to transform your photography game with Snapseed!
Frequently Asked Questions
How do I access the skin tone editing features in Snapseed?
To access the skin tone editing features in Snapseed, you can navigate to the “Tools” section and then select “Tune Image.” From there, you can fine-tune specific aspects of your photo’s skin tones.
What are some basic tools for improving skin tone in Snapseed?
Snapseed offers basic editing tools like brightness, contrast, and saturation adjustments that can be used to enhance skin tone. Features such as white balance and warmth can help achieve a more balanced and natural-looking skin tone.
Can I apply filters in Snapseed to improve skin tone?
Yes, Snapseed provides various filters that can be utilized to improve skin tones. Filters like “Glamour Glow” or “Portrait” offer options specifically designed to enhance and refine the appearance of the subject’s skin.
Is it possible to export edited photos with improved skin tones from Snapseed?
Absolutely! Once you have finished refining the skin tones using Snapseed’s tools and features, you can easily export your edited photos by selecting the “Export” option within the app. This allows you to save or share your beautifully enhanced images with others.