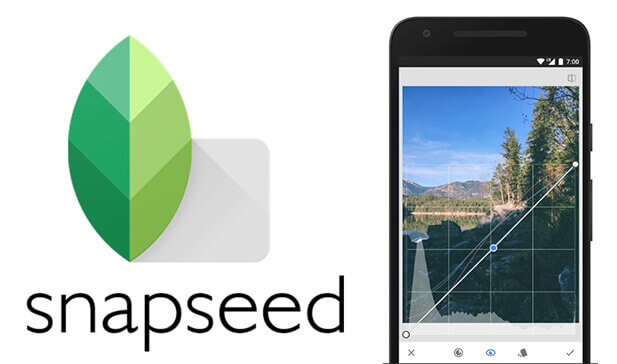Key Takeaways
- Utilize Snapseed presets, sliders, and tools to streamline and enhance your photo editing process.
- Familiarize yourself with the main menu, basic editing tools, and slider icons in Snapseed for efficient navigation and adjustments.
- Experiment with creating and saving custom filters to personalize your editing style and save time in the future.
- Explore the use of QR presets/filters to access and apply a wide range of looks, changes, and blur to your photos.
- Apply your saved looks to multiple images to maintain consistency and save time when editing a series of photos.
- Share your custom looks with the Snapseed community and explore the works of others for inspiration and collaboration.
Introduction
Google Snapseed presets are a game-changer. They offer a quick and efficient way to enhance your images with just one tap. Whether you’re aiming to change the vintage vibe or choose a modern aesthetic, these presets have got you covered. But here’s the contrast: while using presets can save time and effort, knowing how to use them effectively is key.
In this guide, I’ll walk you through everything you need to know about utilizing Google Snapseed presets like a pro. From applying the right preset to adjusting its intensity and customizing it according to your preferences, I’ve got you covered. Get ready to change your photo editing skills up a notch with these simple yet powerful tools.
How to Use Google Snapseed Presets?
Understanding Snapseed Presets
Snapseed presets are pre-defined sets of editing adjustments that provide a quick and easy way to enhance your photos. These presets offer a range of effects, such as vintage, black and white, or cinematic styles. When applied to your images, snapseed presets can instantly change the look and feel of your photographs.
Snapseed’s collection includes a variety of preset options designed to suit different types of photography, including change from landscapes to portraits. Whether you’re a beginner or an experienced photographer, these presets can help you achieve professional-looking results without spending hours manually adjusting settings or change. With just a few taps, you can experiment with various styles and find the perfect look for your images.
Applying Snapseed Presets
To use Snapseed presets, start by opening the photo you want to edit in the app. Then, tap on “Tools” at the bottom of the screen and select “Presets.” Here, you’ll find a list of available presets categorized under different themes like portrait, food, landscape, etc.
Once you’ve chosen a preset category that suits your image’s style or mood best (e.g., vibrant or moody), simply tap on each preset thumbnail to preview how it looks on your photo. After finding one that enhances your image effectively or matches your vision for it perfectly – tap again to apply it.
Remember that applying snapseed presets is quick and convenient when enhancing photos; however, they aren’t one-size-fits-all solutions. You may need some trial-and-error before finding the ideal preset for each specific image due to its unique lighting conditions or color tones.
Related: Snapseed
Creating Your Own Snapseed Presets
In addition to using existing Snapseed presets, this versatile app allows users to create custom ones tailored precisely according to their preferences! By making manual adjustments within the app’s tools like Tune Image (brightness/contrast/saturation) and Curves (tonal adjustments), users can save their preferred combination as new personalized presets for future use.
Navigating the Main Menu of Snapseed
Accessing Editing Tools
When using Google Snapseed, the main menu is your gateway to a myriad of editing tools. From basic adjustments like crop and brightness to more advanced features such as selective edits and healing, everything can be accessed from this central hub. By tapping on the slider icon, you can unleash a world of creative possibilities for enhancing your photos.
The main menu also houses options for opening, saving, and exporting images. This means that with just a few taps on the screen, you can seamlessly import your photos into Snapseed, make all necessary edits using various tools and presets, and then save or export them back to your device’s gallery. It’s like having an entire photo editing studio at your fingertips.
Exploring Presets
One particularly useful feature within the main menu is the availability of presets. These are pre-configured sets of edits that allow you to instantly apply a specific look or style to your photos without having to manually adjust each setting. For example, if you want to give your image a vintage vibe, there’s likely a preset for that. By choosing from this list of presets in Snapseed, you’re essentially fast-tracking your way toward achieving professional-looking results.
Aside from just applying presets directly onto an image through one tap on the screen, it’s also possible in some cases to customize these presets further by adjusting individual sliders within them. This level of flexibility ensures that while presets offer convenience and speed in editing photos, they don’t compromise on customization.
I find it incredibly convenient when I’m working with multiple images taken under similar conditions but needing different effects applied – instead of going through each photo individually tweaking settings until I get what I want; I simply apply my chosen preset across all images first before making any additional tweaks specific per photo.
Adjusting Photos with Basic Editing Tools in Snapseed
Exploring Basic Editing Tools
Snapseed offers a range of basic editing tools that are crucial for perfecting your photos. These include cropping, rotating, and adjusting brightness. The ability to utilize these tools effectively can significantly enhance the overall quality of your images.
These basic editing tools allow you to make precise adjustments to your photos. For instance, you can crop out unwanted elements from the frame, straighten crooked horizons by rotating the image, and tweak the brightness or exposure levels to achieve the desired look.
I find that utilizing basic editing tools is essential for refining images before moving on to more advanced edits. By making use of these simple yet powerful features, I’m able to bring out the best in my photos without spending a lot of time on complex adjustments.
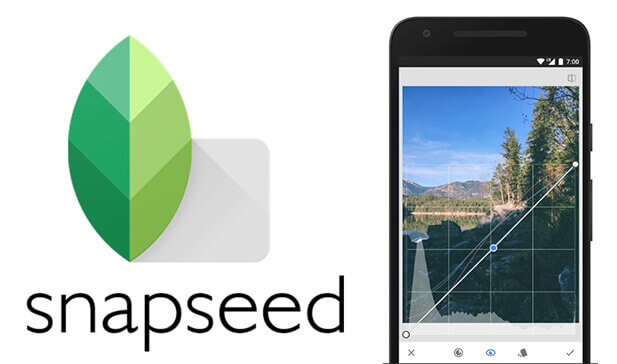
Cropping and Rotating Images
Cropping is an important tool. It allows you to remove distractions or unnecessary elements from the edges of your image. With Snapseed’s cropping tool, you can easily adjust the dimensions and aspect ratio according to your preference.
Rotating an image is another useful feature offered by Snapseed’s basic editing tools. It enables you to straighten tilted horizons or align objects within the frame. This ensures that your final image looks well-composed and visually appealing.
When using these basic editing tools, I often start by cropping my photo to improve its composition and then proceed with rotating it if necessary. This helps me ensure that my images are well-framed and aligned before making further adjustments.
Adjusting Brightness and Exposure
The ability to change brightness and exposure levels plays a significant role in enhancing the overall look of a photo. In Snapseed, these tools enable users to brighten up dark areas or tone down overly bright regions while maintaining balanced saturation and white balance.
Creating and Saving Custom Filters in Snapseed
Creating Personalized Filters
Crafting filters in Google Snapseed involves combining different editing adjustments to achieve a desired effect. By adjusting parameters like brightness, contrast, saturation, and more, you can create a unique filter that reflects your personal style. For example, increasing the contrast and reducing the saturation can result in a moody filter ideal for dramatic portraits.
Customizing filters allows you to add a distinctive touch to your photos. You have the freedom to tailor each aspect of the image’s appearance according to your preferences. This level of control ensures that your photos stand out with an individualized look that represents your creative vision.
Saving for Future Use
Once you’ve created a custom filter that you’re satisfied with, it’s essential to save it for future use. In Snapseed, after finalizing all the adjustments for your personalized filter, tap on the “Looks” icon at the bottom of the screen. Then select “Save Look” from the menu options and give your new creation a name.
By saving customized filters in Snapseed, you streamline your editing process by having quick access to them whenever needed. Whether it’s replicating an aesthetic across multiple images or maintaining consistency in style throughout an entire photo series, saved filters offer convenience and efficiency.
I find creating my own filters incredibly rewarding as it gives me complete control over how my photos appear. It adds a personal touch while allowing me to express my creativity through every edit I make.
Applying Personalized Filters
After saving custom filters within Snapseed, they become readily available for application on any photo during future editing sessions. To apply these personalized looks to new images or those from previous shoots:
- Open the image you want to edit.
- Tap on “Looks,” then scroll down until you find your saved filter under “Your Looks.” 3.Tap on its thumbnail once found; this applies all previously set adjustments instantly. 4.Make further tweaks if necessary before saving or sharing edited images.
Using QR Presets/Filters in Snapseed
Convenient Application
Using presets or filters in Snapseed offers a quick and efficient way to enhance the look of your photos. These pre-made editing settings can instantly transform the mood, color scheme, and overall appearance of an image with just one tap. By utilizing these presets, you can achieve professional-looking edits without spending hours adjusting various parameters manually.
Snapseed allows users to import presets through the scanning of a QR code. This feature streamlines the process of adding new looks to your editing arsenal. Once you’ve found a preset you like online or received one from another user, simply scan the provided QR code within Snapseed to add it to your collection. This seamless integration makes experimenting with different styles and effects incredibly convenient.
Expanding Editing Options
By incorporating QR presets/filters, Snapseed broadens its range of available editing options significantly. Instead of being limited to the built-in tools and adjustments, users gain access to a vast library of looks created by other photographers and editors. Whether it’s emulating film photography styles, vintage effects, or modern aesthetics, there is practically no end to the creative possibilities that come with utilizing external presets.
Personally speaking, I find that using QR presets in Snapseed not only saves time but also sparks inspiration for my own editing style. It’s like having a collection of virtual filters at my disposal that I can easily apply and tweak according to my preferences.
Applying Your Saved Look to Other Images in Snapseed
Easy Application
Once you’ve saved a look on Snapseed, applying it to other images is a breeze. This feature eliminates the need to manually adjust each photo, saving you time and effort. With just a few taps, your saved look can be instantly applied to multiple images.
When editing a new image, simply tap the “Looks” tool at the bottom of the screen. From there, select the saved look you want to apply. The app will then automatically apply all the adjustments and filters from your saved look to the new image.
Streamlined Editing Process
The ability to apply saved looks streamlines the image editing process for photos with similar styles or themes. For instance, if you’re creating a cohesive Instagram feed with consistent color tones and contrasts, applying your saved looks ensures that all your edited images maintain uniformity.
This feature is particularly useful when working on a series of photos taken in the same lighting conditions or settings. Instead of adjusting each photo individually, you can simply apply your pre-saved edits across all of them in just seconds.
Personal Experience: I find this function extremely helpful when I’m working on multiple pictures for my blog posts. It allows me to maintain a consistent aesthetic without spending too much time fine-tuning each individual image.
Sharing Your Custom Looks with the Snapseed Community
Sharing Custom Looks
You can easily do so by using the icon that represents sharing. Once you’ve perfected a unique look or style, simply tap on the share icon within the app. This will allow you to seamlessly share your creation with others in the Snapseed community.
Sharing your custom looks with others not only allows you to showcase your creativity but also inspires fellow users. By sharing different styles and looks, people within the community can draw inspiration from each other’s work, fostering a collaborative environment where everyone can learn and grow together. For example, if you have developed a specific vintage filter using Snapseed presets, sharing it with others might spark new ideas for vintage photography enthusiasts.
Feedback and Collaboration
Engaging with the Snapseed community provides an excellent opportunity for receiving valuable feedback on your work. When people interact with and use your shared custom looks, they may provide comments or suggestions that could help improve or refine your style further. Collaborating with other users who share their own custom looks can lead to exciting creative partnerships.
I find it incredibly rewarding to be part of a vibrant community where I can showcase my unique editing style while also gaining insight into how others approach photo editing using Google’s Snapseed app. The ability to receive instant feedback and collaborate with like-minded individuals has significantly enhanced my skills as a photo editor.
Exporting Your Edited Photo from Snapseed
Understanding Export Options
When you’re finished editing your photo in Snapseed, it’s time to export it. The app offers various export options, including saving the edited photo to your device or sharing it directly on social media platforms. These options allow you to easily showcase your work or use the edited image for different purposes.
Before exporting, consider how and where you plan to use the edited photo. If you intend to share it on social media, selecting a lower file size might be suitable for faster uploading and easier viewing on mobile devices. On the other hand, if you want to print the image or further edit it in another software product, choosing a higher resolution with minimal compression is essential for preserving image quality.
I usually opt for different settings based on my intent – when I’m sharing photos online, I prefer smaller file sizes so they load quickly. But when I want high-quality prints, I always select maximum resolution and minimal compression.

Saving Your Edited Photo
To save your edited photo from Snapseed onto your device, tap ‘Export’ at the bottom of the screen after completing all desired edits. Then choose ‘Save’ from the menu that appears. This action will prompt Snapseed to process and save a copy of your edited photo into your device’s gallery or camera roll.
After tapping ‘Save’, remember that choosing an appropriate file format is crucial based on how you plan to use the image next – JPEG is ideal for online sharing while PNG may be better suited if further editing is anticipated due its lossless compression capabilities.
Here are some helpful tips: When saving images intended for printing or professional work like graphic design projects, PNG files are preferred as they retain better quality without sacrificing details during edits later.
Closing Thoughts
After mastering the ins and outs of Snapseed presets, I’m excited for you to unleash your creativity and elevate your photo editing game. With the ability to effortlessly apply custom filters, share your unique looks, and export your masterpieces, Snapseed empowers you to transform ordinary photos into extraordinary works of art. So, grab your phone, open Snapseed, and let your imagination run wild as you explore the endless possibilities of photo editing.
Now that you’ve got the tools and know-how, it’s time to dive in and start experimenting with Snapseed presets. Don’t be afraid to push the boundaries and create something truly exceptional. Share your stunning edits with the world and inspire others to join the Snapseed community. The journey of a thousand edits begins with a single tap – so what are you waiting for? Let’s make some magic!
Frequently Asked Questions
How can I use Google Snapseed presets to enhance my photos?
Snapseed presets are pre-defined sets of editing adjustments that you can apply to your photos with just one click. To use them, simply open the image in Snapseed, tap on “Looks,” and choose a preset that best suits your photo.
Can I create and save my own custom filters in Snapseed?
Yes, you have the option to create and save your own custom filters in Snapseed. After making manual adjustments to an image, you can save those edits as a new filter for future use. This is particularly useful if you have a signature style or specific look you want to replicate across multiple images.
How do I share my custom looks with the Snapseed community?
Sharing your custom looks with the Snapseed community is easy. Simply navigate to the “Looks” menu within the app, select the saved look you want to share, and then choose the option to share it publicly. This allows other users to access and apply your unique editing style.
Is there a way to apply saved looks from one photo onto other images in Snapseed?
Yes, once you’ve created and saved a particular look for one photo, you can easily apply it to other images within Snapseed. Simply open another image in the app, go into “Looks,” and select the previously saved look from your collection of custom filters.
What’s involved in exporting edited photos from Google Snapseed?
Exporting edited photos from Google Snapseed is straightforward – after finalizing all desired edits on an image, simply tap on “Export” within the app’s interface. From there, choose where you’d like to save or send the edited photo – whether it’s sharing directly on social media or saving it locally on your device.