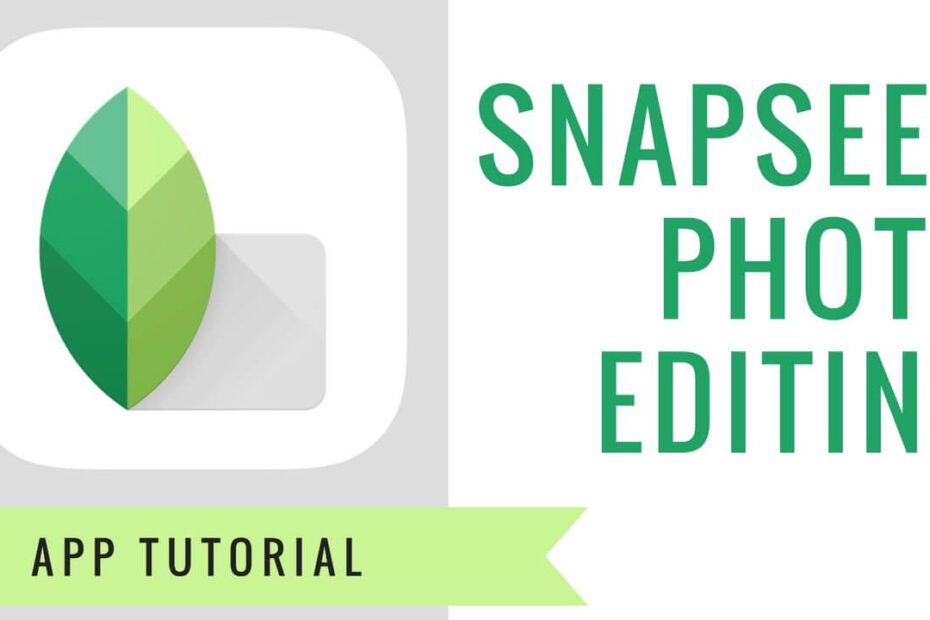Key Takeaways
- Understanding the relationship between resolution and photo quality is essential for making informed editing decisions.
- Import and prepare high-resolution images to ensure optimal results during the editing process.
- Utilize basic adjustments, HDR Scape, and vignette in Snapseed to enhance the overall quality and visual appeal of your photos.
- Make use of selective adjustments, healing brush, and mask tool to fine-tune specific areas and details within the image.
- Experiment with creative tools to add artistic flair, edits, and unique enhancements to your photos.
- When saving and exporting photos, prioritize high-quality settings to preserve the improvements made during the editing process.
Introduction
Improving the quality of a photo in Snapseed can transform an ordinary image into something extraordinary by making edits. With its user-friendly app interface and powerful editing tools, Snapseed offers a myriad of options to enhance your photos. From adjusting brightness and contrast to applying selective edits, this app provides ample opportunities to elevate your photography game by swiping, tapping, and utilizing Snapseed editing tools. In this post, I’ll delve into practical tips on how to maximize Snapseed’s features effectively, swipe, tap, edits.
Whether you’re a novice or a seasoned photographer, understanding the nuances of Snapseed can significantly impact the visual appeal of your photos by making edits, swipe, tap, and change. Join me as we explore step-by-step techniques and insider tricks for achieving stunning results with this popular photo-editing tool.
How Do I Improve the Quality of a Photo in Snapseed?
Importance of Resolution
Resolution is crucial for the sharpness and clarity of a photo. Higher resolution allows for larger print sizes, ensuring that the image retains its quality even when enlarged. When you increase resolution, more pixels are packed into the same area, resulting in a sharper image.
Understanding resolution is essential. By increasing the resolution of your photo before editing it, you ensure that any changes made during editing won’t compromise its sharpness or clarity.
Impact on Editing
The quality of a photo can be significantly affected by both its original resolution and any subsequent editing. Low-resolution photos may appear pixelated or blurry after editing due to having fewer pixels to work with. On the other hand, high-resolution images provide more detail and allow for extensive edits without sacrificing quality.
In Snapseed, if you tap and start with a low-resolution photo and attempt heavy edits such as cropping or applying filters that amplify details, there’s a risk of degrading the overall quality. However, working with high-resolution images provides flexibility in enhancing details without compromising sharpness.
Personal information: I’ve found that starting with high-resolution photos not only preserves their quality but also allows me to experiment freely with different editing tools within Snapseed without worrying about losing sharpness or introducing pixelation.
Enhancing Image Quality
To improve the quality of your photos in Snapseed effectively, tap.
- Start by selecting an image with higher resolution.
- Use “Resize” under Tools to increase the dimensions while maintaining aspect ratio.
- Apply desired edits like tuning image details or adding creative enhancements while preserving original sharpness.
- Save your edited high-quality photo once satisfied with all adjustments made.
Importing and Preparing Images for Editing
Importing Images
To start improving the quality of a photo in Snapseed, tap to import the image from your camera roll or cloud storage. Once imported, you can begin making enhancements to the image by tapping.
Snapseed allows you to tap into the flexibility of editing different types of photos, including both ordinary images and RAW files. By importing your images into Snapseed, you can tap various tools and features to enhance their quality.
When I want to improve a photo in Snapseed, I always make sure to tap the best version of the image from my camera roll before importing it into the app. This ensures that I’m working with the highest quality source material.
Cropping and Straightening
One way to enhance a photo’s quality is by adjusting its composition through cropping and straightening. In Snapseed, you can tap the Crop tool to remove unwanted parts of an image and focus on specific elements. Straightening helps correct any tilted horizons or skewed angles.
By cropping out distractions or unnecessary elements in a photo, you can draw more attention to your subject and create a visually impactful composition. It’s amazing how much better an image can look after some simple adjustments using these tools!
When editing photos in Snapseed, I find that tapping and cropping play a significant role in refining composition while also improving overall visual appeal.
Adjusting Perspective and Correcting Lens Distortion
In addition to cropping and straightening, another important step in enhancing photo quality is adjusting perspective and correcting lens distortion. These adjustments help ensure that lines appear parallel rather than converging unnaturally towards vanishing points.
Snapseed provides tools such as Perspective Transform for correcting perspective issues caused by tilting or angling when capturing an image. Furthermore, lens distortion correction helps rectify any distortion resulting from wide-angle lenses or other optical effects.
I often use these features when editing architecture or landscape photos where maintaining accurate perspective is crucial for achieving professional-looking results.
Basic Adjustments to Improve Photo Quality
Enhance Brightness, Contrast, and Saturation
Brightness, contrast, and saturation are essential elements in enhancing the overall quality of a photo. In Snapseed, you can tap to adjust these aspects individually to achieve the desired effect. Increasing the brightness can make your image appear more vibrant and lively when you tap. On the other hand, adjusting the contrast can bring out details in both dark and light areas of the photo. Moreover, increasing saturation adds depth and richness to colors.
To enhance these elements in your photo using Snapseed:
- Tap on “Tools” at the bottom of the screen.
- Select “Tune Image.”
- Slide your finger up or down on the screen to find “Brightness,” “Contrast,” and “Saturation.”
By making these adjustments, you can transform a dull or underexposed image into a visually stunning masterpiece by tapping.
Use Ambiance for Overall Image Enhancement
The ambiance tool is an excellent way to improve overall image quality by adding depth and dimension to your photos. It enhances mid-tone brightness without overexposing highlights or shadows. This results in a well-balanced image with improved clarity and detail throughout.
To utilize ambiance effectively:
- Navigate to “Tools” at the bottom of Snapseed.
- Choose “Tune Image.”
- Locate and select “Ambiance.”
Applying this adjustment will tap into new life into your photos by making them more engaging and captivating.
I often tap ambiance when I want my landscape photos to pop with vivid colors while maintaining natural-looking tones across different areas of my images.
Related: Snapseed
Adjust White Balance for Accurate Colors
Correcting white balance ensures that colors appear as they do in real life rather than being too warm or cool due to lighting conditions during capture. By adjusting white balance, you can achieve accurate skin tones, natural landscapes, or vibrant sunsets.
In Snapseed:
- Access “Tools” from the main menu.
- Click on “White Balance.”
- Utilize either presets like “Auto” or manually tap adjust temperature (warmth) & tint sliders until satisfied with color accuracy.
Adjusting white balance is crucial when working with images taken under different lighting conditions such as indoor fluorescent lights versus outdoor natural sunlight.
Utilizing HDR Scape for Image Enhancement
Applying HDR Scape
To improve the quality of a photo in Snapseed, one can utilize the powerful tool called HDR Scape by tapping. This feature allows users to tap and adjust the dynamic range, enhancing both the highlights and shadows in an image. By tapping this tool, you can achieve a more balanced exposure, bringing out details that may have been lost in the original photo.
HDR Scape is particularly useful when dealing with images taken in challenging lighting conditions, such as landscapes with bright skies and dark foregrounds. By adjusting the strength of the effect, you can control how pronounced the enhancement will be. Choosing from different styles within HDR Scape gives you flexibility in achieving various looks for your photos.
When using HDR Scape to improve a photo’s quality, it’s essential to strike a balance between enhancing details and avoiding an overly artificial appearance. Finding this equilibrium ensures that your final image looks natural while still benefiting from improved dynamic range.
Adjusting Strength and Style
Once HDR Scape has been applied to your photo, experimenting with different strengths and styles becomes crucial. The strength slider allows you to control how intense or subtle the effect will be on your image. Depending on your preference and specific requirements for each photo, adjusting this slider accordingly is key to achieving optimal results.
Moreover, selecting different styles within HDR Scape lets you tailor the overall look of your image based on its subject matter or mood. For instance, if you’re working on a landscape photograph where vibrant colors are prominent elements, choosing a style that accentuates these hues might be beneficial.
Personal Experience: I find that when I want my landscape photos to pop with vivid colors while maintaining realistic detail throughout the scene, tweaking both strength and style within HDR Scape significantly elevates their visual impact.

Fine-Tuning Details and Structure
After making adjustments using HDR Scape, further refining details and structure adds another layer of improvement to your photos’ quality. The “details” tool enhances sharpness without introducing unwanted artifacts or noise into your image; it brings out textures beautifully without sacrificing clarity.
Similarly,Snapseed’s structure tool helps define edges by adding depth without compromising overall sharpness—a valuable asset especially when working with architectural or nature photography where intricate patterns are prevalent.
Fine-Tuning with Selective Adjustments
Enhancing Specific Areas
Using selective tools is crucial. These tools allow you to target specific areas for enhancement. For instance, if you want to make the sky more vibrant without affecting other parts of the image, selective adjustments come in handy.
By tapping on “Selective” and then choosing a specific part of the photo, such as the sky, you gain control over its brightness, contrast, and saturation. This way, you can make targeted improvements without altering the entire picture. For example, by increasing the saturation and slightly adjusting the contrast of just the sky area, you can create a more striking and dynamic backdrop for your photo.
Depth and Dimension
Another benefit of using selective adjustments in Snapseed is that it allows you to create depth and dimension within your photos. By selectively enhancing different parts of an image, such as making certain areas brighter or adding warmth to specific elements like foliage or architecture, you can make them stand out more prominently.
The use of sliders provides a wide range of control over how each aspect looks after adjustment. For instance, when working with an outdoor landscape photo where some areas are in shadow while others are bathed in sunlight; by utilizing selective adjustments to even out these lighting differences through brightness modification alone creates a balanced look across all areas.
Adding personal knowledge: I find that using selective adjustments not only improves my photos but also gives me creative freedom when editing images. It’s satisfying to see how small tweaks here and there can significantly enhance different aspects within a single photograph.
Curved Arrow for Reverting Changes
Snapseed offers users peace of mind with its intuitive interface that includes features like reverting changes made during editing sessions via a simple curved arrow icon located at various points throughout their workflow process. This feature ensures that any unwanted modifications made accidentally or otherwise can be easily undone without causing undue frustration or loss.
Retouching Details with the Healing Brush
Removing Unwanted Objects or Blemishes
The healing tool in Snapseed, represented by the brush icon, allows you to seamlessly eliminate unwanted objects or blemishes from your photos. By selecting the healing brush and brushing over the imperfections, you can effectively erase them from the image. This tool works wonders in getting rid of distracting elements that may detract from the overall quality of your photo.
Snapseed’s healing brush is a powerful feature that lets you clone areas to cover imperfections seamlessly. For instance, if there’s a distracting object in your photo, such as a stray branch or an unsightly mark on a wall, you can use this tool to essentially “paint” over it with pixels from another part of the image. The result is a smooth and natural-looking removal of unwanted elements, leaving behind an enhanced and visually appealing photo.
Utilizing this feature also involves being able to undo any changes made using Snapseed’s back arrow located at the top left corner of the screen. This ensures that if you make a mistake while retouching with the healing brush, you can easily revert back to previous stages without affecting other edits done within Snapseed’s edit stack.
Retouching Skin or Backgrounds for Polished Look
In addition to removing unwanted objects or blemishes, Snapseed’s healing brush allows for retouching skin or backgrounds for a polished look. Whether it’s softening skin tones for portraits or smoothing out minor background imperfections, this tool provides precise control over enhancing specific details within your photos.
When using this feature on portraits, I find it helpful to zoom into specific areas before applying any corrections with the healing brush. This enables me to work on fine details more accurately and achieve professional-looking results without compromising on quality.
Furthermore, experimenting with different brush sizes and strengths within Snapseed’s healing tool can significantly impact how effectively you’re able to retouch various aspects of your photos. Finding what works best for each specific photo will ultimately contribute towards achieving high-quality results when utilizing this powerful editing function.
Creative Tools for Artistic Image Enhancement
Applying Filters and Textures
Snapseed offers a wide range of filters and textures to enhance the artistic quality of your photos. By using these tools, you can transform an ordinary photo into a visually captivating masterpiece. For example, applying a vintage filter can give your photo a timeless feel, while adding textures like grain or dust can create a unique and artistic look.
Experimenting with different filters and textures allows you to explore various styles and moods for your images. You can use the “Grunge” tool to add texture that gives your photo an edgy, urban vibe. The “Drama” filter is perfect for enhancing the contrast and moodiness of landscape or portrait shots.
I’ve found that combining multiple filters and textures can result in truly stunning effects. For instance, layering a subtle grunge texture over a black-and-white filter creates an evocative atmosphere in portrait photography.
Utilizing Double Exposure
The double exposure feature in Snapseed enables you to blend two images together for striking visual compositions. This tool opens up endless possibilities for creating surreal and artistic photographs by overlaying different scenes or subjects onto each other.
When I first experimented with double exposure, I was amazed by how it allowed me to convey complex emotions through my photos. For example, blending an image of city skyscrapers with silhouettes of trees produced a thought-provoking juxtaposition between urbanization and nature.
By carefully adjusting the opacity and alignment of each layer, you can achieve seamless integration between the two images. Whether it’s merging portraits with landscapes or combining geometric patterns with natural elements, double exposure empowers you to express creativity in ways that go beyond traditional photography.
Exploring Vignettes and Frames
Vignettes are powerful tools for directing attention towards the main subject within a photo while adding depth and drama around its edges. Snapseed’s vignette feature allows you to highlight specific areas within your photos while subtly darkening their surroundings. This technique draws focus towards key elements such as faces or objects without overwhelming them. Furthermore, experimenting with frames provides opportunities for creative expression by adding borders that complement the overall aesthetic of your photos.
Saving and Exporting High-Quality Images
Non-Destructive Editing
When you save your edits in Snapseed, the app ensures that the original image remains untouched. This means that any changes you make to the photo are saved separately from the original file. By doing this, Snapseed allows you to experiment with different editing options without permanently altering the initial image. It’s like creating a copy of your photo with all your adjustments applied, while still preserving the original for future use.
Snapseed uses a non-destructive approach to export edited images as well. When you’re satisfied with your edits and ready to save or share the image, Snapseed lets you choose from various file formats such as JPEG or PNG. These formats offer different levels of compression and quality settings, allowing you to tailor the exported image based on its intended use. For instance, if you want to maintain high quality for printing purposes, selecting a lower compression setting can ensure that no detail is lost in the final output.
In addition to choosing file formats and compression settings for export, Snapseed also provides convenient options for sharing directly to social media platforms or saving images back onto your device. This seamless integration makes it easy to showcase your edited photos on platforms like Instagram or Facebook without compromising their value by exporting them at lower quality.

Streamlined Sharing Process
Once all desired edits have been made within Snapseed’s interface and saved non-destructively, users can easily select where they’d like their final product shared through an intuitive process involving just a few taps on their device screen.
After selecting “Export” from within Snapseed’s interface (usually located at either top right corner of screen), users will be presented with several choices regarding where they’d like their newly-edited photo sent next – whether it be another application installed on their device (such as Instagram) or simply back into one of its folders via storage option provided by default OS features themselves!
Tips for Advanced Photo Editing Techniques
Experiment with Curves
Photo editing apps like Snapseed offer the ability to make precise tonal adjustments using curves. By manipulating the curve, you can control the brightness and contrast of different tonal ranges in your photo. For instance, you can adjust the highlights, midtones, and shadows separately for a more customized look. This tool is particularly useful when you want to fine-tune specific areas of your image without affecting the overall exposure.
Experimenting with curves allows for advanced control over how light and dark areas are represented in a photo. For example, if I have an image with a lot of detail in both bright and dark areas, I might use curves to enhance those details without losing any information due to overexposure or underexposure.
Combining multiple edits using stacks enables users to apply various enhancements on top of each other while maintaining individual edit flexibility. This feature is especially valuable when working on complex images that require several adjustments across different aspects such as exposure, color correction, sharpening, etc.
Stacks also allow me to experiment freely with different effects and styles without permanently altering the original image. It’s like having layers in Photoshop but within a mobile app environment.
Use Perspective Tool
The perspective tool is crucial for architectural photography as it helps correct any distortion caused by tilting or angling the camera upwards or downwards. With this tool, you can easily straighten vertical lines and adjust perspective distortion so that buildings appear upright rather than leaning backward or forward.
When capturing architectural structures such as tall buildings or landmarks from an angle where vertical lines converge towards one another (also known as converging parallels), utilizing the perspective tool becomes essential for achieving accurate representation.
Final Remarks
I’ve covered a lot of ground in this guide, from understanding the basics of photo resolution to advanced editing techniques. By now, you should feel more confident in your ability to enhance the quality of your photos using Snapseed. Remember, practice makes perfect, so don’t be afraid to experiment with different tools and settings to find your unique editing style.
Now that you have a solid grasp of Snapseed’s features, it’s time to put your newfound knowledge into action. Grab your favorite photo and start applying the techniques you’ve learned. The more you practice, the more intuitive the editing process will become. So, go ahead, dive in, and let your creativity shine through your beautifully enhanced images!
Frequently Asked Questions
How does resolution affect the quality of a photo?
Resolution determines the level of detail and sharpness in a photo. Higher resolution results in clearer, more detailed images, while lower resolution can lead to pixelation and loss of quality.
What are some basic adjustments to improve photo quality in Snapseed?
You can enhance photo quality by adjusting brightness, contrast, saturation, and sharpness. These basic adjustments help improve overall image clarity and vibrancy.
Can I export high-quality images from Snapseed?
Yes, you can export high-quality images from Snapseed by selecting the appropriate file format (e.g., JPEG or PNG) and ensuring that you save the image at its highest available resolution.
How do I retouch specific details in a photo using Snapseed’s Healing Brush tool?
The Healing Brush tool allows you to remove imperfections or unwanted elements from your photos. Simply select the tool, brush over the area you want to retouch, and let Snapseed intelligently blend it with surrounding pixels for seamless results.
Are there any advanced techniques for improving photo quality in Snapseed?
Advanced techniques include utilizing selective adjustments for precise enhancements, applying creative filters for artistic effects, and experimenting with HDR Scape for dynamic range expansion. These techniques offer greater control over fine-tuning image quality.