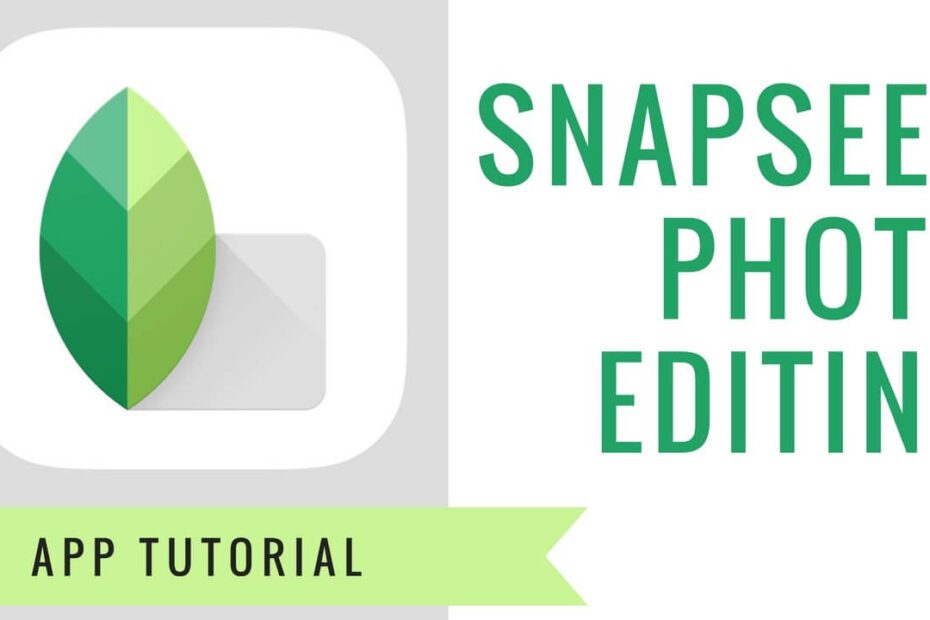Key Takeaways
- Choose the right picture editing tool for neon effects based on the specific requirements of your image and desired outcome.
- Uploading high-quality images and picture editing is crucial for a successful neon transformation, ensuring clarity and detail in the final result.
- Follow a step-by-step process to create a realistic neon light effect, paying attention to details such as color, glow, and placement.
- Design neon text in images with attention to realism and legibility, ensuring that the text integrates seamlessly with the overall composition and brilliant lighting effects.
- Enhance photography by effectively using neon colors and lighting contrast to create visually striking and dynamic pics.
- Troubleshoot common neon effect issues by understanding potential challenges and applying appropriate solutions.
Introduction
Ever wondered how some photos seem to radiate with neon glow, while yours look flat in comparison? Well, I’ve got great news for you. Adding neon effects to your photos is easier than you might think. In this post, I’ll show you the simple steps and tools needed to make your pictures pop with vibrant neon lights.
From creating a captivating nighttime cityscape to adding an electrifying touch to portraits, the possibilities are endless once you master the art of incorporating neon effects into your photography. Whether you’re a seasoned photographer or just starting out, learning this technique will undoubtedly take your images from ordinary to extraordinary.
How Do You Add Neon Effects to Photos?
Adobe Photoshop and Illustrator
Adobe Photoshop and Illustrator are widely used for creating neon effects. These professional design software offer a wide range of tools and features to manipulate colors, add glow effects, and create intricate neon designs. In Photoshop, you can use layer styles to apply neon glows to text or shapes. Similarly, in Illustrator, you can leverage the appearance panel to add multiple strokes with varying opacities and blurs to achieve a realistic neon effect.
When using Adobe Photoshop or Illustrator for adding neon effects to photos, it’s essential to have a good understanding of these programs’ interface and tools. For instance, knowing how blending modes work in Photoshop will help you achieve the desired color blending for your neon effect. Familiarizing yourself with the pen tool in Illustrator will enable you to create custom neon designs with precision.
Online Tools like PicMonkey or Canva
For those looking for an easy way to add neon effects without delving into complex software interfaces, online tools like PicMonkey or Canva are excellent options. These platforms offer user-friendly interfaces with pre-built templates that allow users to quickly apply various neon effects to their photos.
Using online tools such as PicMonkey or Canva is ideal for beginners who want a simple and intuitive way of enhancing their photos with vibrant neon effects. With just a few clicks, users can access ready-made neon effect overlays that can be applied directly onto their images without any prior design experience.
Specialized Plugins like Red Giant Universe
Professional designers seeking advanced capabilities when adding neon effects may opt for specialized plugins like Red Giant Universe. These plugins integrate seamlessly with popular editing software such as Adobe After Effects and Premiere Pro, offering an extensive array of customizable visual effects including sophisticated neon treatments.
Uploading Your Image for Neon Transformation
Selecting the Right Image
When adding neon effects to a photo, it’s crucial to begin with a high-quality image. Look for a picture with good contrast and lighting as these elements will help the neon effects stand out. Ensure that the chosen image is in a compatible format for your selected editing tool. Common formats include JPEG, PNG, and TIFF. By selecting an appropriate image format from the start, you can avoid potential compatibility issues later on.
Before applying any neon transformations, it’s important to clean up the image by removing any distracting elements. This step ensures that the focus remains on the subject of your photo once the neon effects are added. For instance, if you’re adding neon effects to a portrait, consider removing any background clutter or distractions that might take away from the overall impact of your edited photo.
Adding personal information: When I first started experimenting with neon effects on photos, I found that choosing images with vibrant colors and strong contrasts yielded better results when applying neon transformations.
Related: Snapseed
Ensuring Compatibility
After selecting your desired image, make sure it is in line with what your chosen editing tool requires for optimal performance. Some tools may have specific requirements regarding file size or resolution; therefore, checking these details beforehand can save time and frustration during the editing process.
In addition to file compatibility considerations, ensure that your selected editing tool supports basic adjustments like brightness and contrast modification. These adjustments are essential when preparing an image for neon enhancements, as they allow you to fine-tune aspects such as lighting and shadows before proceeding with adding neon effects.
Personal insight: In my experience using various photo editing tools for adding neon effects, I’ve learned that ensuring file compatibility and making preliminary adjustments significantly streamlines the overall process while yielding better results.
Creating a Neon Light Effect Step-by-Step
Outlining Areas
When adding a neon effect to your photos, start by outlining the specific areas where you want the neon glow to be applied. This can include tracing around objects, text, or any other elements in your image that you want to transform into neon lights. By clearly defining these areas, you can ensure that the neon effect appears precisely where you intend it to be.
Experiment with different color options for your neon effect. Try out various vibrant and bold colors such as electric blue, hot pink, or bright green to achieve the desired neon glow. You can also play around with gradients and combinations of colors to create unique and eye-catching effects. Remember that different color choices can significantly impact the overall look and feel of your neon transformation.

Intensity and Spread
After selecting the color scheme for your neon effect, it’s essential to adjust both its intensity and spread. The intensity controls how strong or vivid the glow appears, while spread determines how far the light extends from its source. By fine-tuning these settings, you can achieve a more realistic and visually appealing result.
To make sure I get my desired outcome when applying a neon effect on my photos, I always take some time experimenting with different color options until I find one that truly stands out without overpowering other elements in my image.
Remember that subtlety is key when adjusting both intensity and spread of the neon effect – too much intensity or an overly expansive spread may make it appear unnatural or overwhelming within your photo.
Designing Realistic Neon Text in Images
Choosing the Right Font
When adding neon effects to photos, it’s crucial to select a bold, sans-serif font. This type of font ensures that the neon text is clear and impactful. For instance, fonts like Arial Bold or Impact are excellent choices for creating vibrant neon effects in images.
Using a bold, sans-serif font helps in making sure that the neon text stands out prominently against the background. It also contributes to achieving a realistic neon effect by mimicking the appearance of actual neon signs.
Applying Stroke Effect
To emulate the look of glass tubing commonly seen in traditional neon designs, applying a stroke effect to the text is essential. The stroke effect adds depth and dimension to the letters, giving them a three-dimensional appearance similar to real neon lights.
By adding a stroke effect with an appropriate color and thickness, you can create convincing neon text that closely resembles authentic illuminated signage found on storefronts and billboards.
Experimenting with Blending Modes
Experimenting with different blending modes is key when integrating neon text into an image seamlessly. Blending modes determine how layers interact with each other and can significantly impact the overall appearance of the design elements within an image.
By trying out blending modes such as Overlay or Screen, you can achieve various visual effects that enhance the realism of your neon text within different photo compositions. This experimentation allows for flexibility in adapting the glow and luminosity of your digital neons according to specific lighting conditions present in your images.
In my experience using graphic design tools like Adobe Photoshop or GIMP software has been instrumental in creating stunning neon designs. These software provide comprehensive features for manipulating texts and blending options necessary for achieving lifelike glowing effects.
Enhancing Photos with Neon Colors and Contrast
Utilize Adjustment Layers
Adjustment layers are a powerful tool in picture editing that allow you to make non-destructive changes to your images. By utilizing adjustment layers, you can enhance the colors and contrast of your photos without permanently altering the original image. This means you have the flexibility to experiment with different settings and revert back to the original at any time. When adding neon effects, adjusting the brightness and contrast can help create vibrant, eye-catching colors that mimic neon lighting.
Experimenting with blending modes within adjustment layers is another way to intensify neon effects. For example, using the “Color” blending mode can produce striking color enhancements, while “Overlay” or “Soft Light” blending modes can add depth and richness to specific areas of your photo. These techniques enable you to achieve stunning designs by selectively applying neon tones where needed.
Gradient Maps for Vibrant Tones
Gradient maps are an essential tool for adding vibrant neon tones to specific areas of your image. By creating a custom gradient map or selecting from pre-existing gradients, you can infuse your photos with electrifying color schemes reminiscent of neon signs and lights. The versatility of gradient maps allows for precise control over which areas receive intense neon hues, giving your photos a dynamic and captivating appearance.
In addition to standard gradient maps, experimenting with custom gradients enables photographers and designers alike to craft unique color combinations that elevate their images. Whether it’s enhancing a cityscape’s nighttime glow or accentuating individual elements within a portrait, gradient maps offer endless possibilities for incorporating mesmerizing neon effects into photographs.
Fine-Tune Color Balance
After adding neon effects through adjustment layers and gradient maps, fine-tuning the overall color balance is crucial in achieving visually appealing results. Balancing warm tones against cool tones creates harmonious contrasts that complement the added neon effects while ensuring optimal image quality.
Advanced Techniques for Neon Glow Effects
Layer Masking
Layer masking is a powerful tool to selectively apply neon effects to specific areas of a photo. By using layer masks, you can control where the neon glow appears and adjust its intensity. For example, if you want only certain parts of an image, such as text or objects, to have the neon effect, layer masking allows you to achieve this with precision.
Layer masking involves creating a mask on a layer that hides portions of the layer while revealing others. This technique enables you to non-destructively edit your photos by concealing or revealing certain areas without permanently erasing any part of the image. You can experiment with different brushes and opacities when applying the mask to achieve varying levels of neon glow across your photo.
I find that understanding how layer masks work and practicing their application helps in mastering this technique effectively. It’s essential to pay attention to details when using layer masks for precise editing without affecting the overall composition of the photo.
Motion Blur and Noise Filters
Experimenting with motion blur and noise filters can add dynamism and realism to your neon light trails in photos. When adding neon effects representing movement or glowing elements, these filters play a crucial role in enhancing visual impact. Applying motion blur creates streaks or blurs along paths, simulating speed or motion within the neon elements.
Incorporating noise filters adds texture and graininess resembling authentic neon lights captured through photography. These filters contribute significantly towards achieving a more realistic portrayal of neon effects, making them appear organic within the context of your images.
In my experience, adjusting settings such as direction, distance traveled (in case of motion blur), intensity levels for both motion blur and noise filters are key factors that influence how convincing your neon light trails look in photographs.
Custom Brushes and Patterns
Utilizing custom brushes and patterns allows photographers and digital artists to create unique designs for their neon effects. Custom brushes enable you to paint intricate shapes or patterns directly onto your images seamlessly integrating them into existing compositions.
Moreover, incorporating custom patterns provides versatility in designing diverse styles for neon glows ranging from subtle gradients to complex geometric forms. With access to various brush shapes and pattern options available through digital art software like Photoshop or Procreate among others; creators have ample resources at their disposal for crafting distinctive neon designs tailored specifically for individual projects.
Troubleshooting Common Neon Effect Issues
Adjusting Resolution Settings
When dealing with neon effects on photos, it’s common to encounter issues like pixelation or blurriness. To address this, consider adjusting the resolution settings of your image. Higher resolutions typically result in sharper and clearer neon effects. By increasing the resolution, you can enhance the overall quality of the neon effect without compromising on visual clarity.
Sometimes, when images are stretched or enlarged beyond their original dimensions, they tend to lose sharpness and appear pixelated. In such cases, reducing the size of the image while maintaining a high resolution can help mitigate these issues. Ensure that your editing software is set to display images at 100% zoom so that you can accurately assess any changes made to the resolution.
Personal Experience: I once encountered pixelation in my neon effect due to a low-resolution photo. After increasing the image’s resolution and adjusting its size accordingly, I noticed a significant improvement in the clarity of my neon effect.

Checking for Overlapping Layers
Another issue that may arise when applying neon effects is unintended visual artifacts caused by overlapping layers within your editing software. To troubleshoot this problem, carefully review each layer in your project and ensure there are no unnecessary overlaps or duplications that could be interfering with the desired neon effect.
In some cases, certain blending modes used for creating neon effects might interact unexpectedly with other layers in your project, leading to unwanted visual distortions. By organizing and separating different elements of your design into distinct layers and groups within your editing software, you can minimize potential conflicts between various components and achieve a cleaner application of neon effects.
Optimizing Brightness and Contrast
To achieve optimal results when adding neon effects to photos, it’s crucial to start with an original image that has sufficient brightness and contrast levels. Images lacking adequate brightness may not effectively convey vibrant neon colors as intended. Therefore, adjusting both brightness and contrast before applying any neon effect can significantly enhance its visual impact.
When working with dark or low-contrast images for neon effects, consider using adjustment tools available in most photo editing software packages to increase overall brightness without overexposing key details within the photo.
Improving Low Light Photos with Neon Effects
Adding Artificial Lighting
Adding neon effects to low-light photos can significantly enhance the overall look by incorporating brilliant lighting effects. These effects bring vibrancy and a pop of color to an otherwise dull or poorly lit image. By using neon effects, you can create the illusion of artificial light sources within the photo, making it visually appealing.
Experimenting with different neon effect styles such as drip effects or subtle lightning effects allows for creative freedom in enhancing low-light photographs. Layer blending modes play a crucial role in this process, allowing for the enhancement of details in darker areas while preserving the integrity of lighter portions.
Improving Visibility
In scenarios where visibility is compromised due to low light conditions, adding subtle light sources through neon effects can greatly improve clarity and detail within the photo. This technique helps draw attention to specific elements or areas that may have been overshadowed by darkness.
Closing Thoughts
After exploring various techniques for adding neon effects to photos, I’m excited about the creative possibilities that await. Choosing the right tool is crucial, and with the step-by-step process outlined, transforming images with neon effects becomes an enjoyable and rewarding experience. From enhancing colors and contrast to troubleshooting common issues, each aspect contributes to mastering the art of neon transformation.
Now, armed with these insights, it’s time to dive in and give your photos that electrifying neon glow. Don’t be afraid to experiment and push the boundaries of creativity. Embrace the journey of learning and refining your skills in adding neon effects to photos. The results will undoubtedly illuminate your artistic vision!
Frequently Asked Questions
How do I choose the right tool for adding neon effects to my photos?
To choose the right tool, consider factors like user-friendliness, available features, and compatibility with your device. Look for tools that offer customizable neon effects and easy integration with your photo editing workflow.
What are some common issues when creating neon effects on photos?
Common issues include uneven lighting distribution, color inconsistencies, and blurry edges. These can often be resolved by adjusting settings such as brightness, contrast, and color saturation. Ensuring a high-quality source image can help prevent these issues.
Can I create realistic neon text in my images using basic photo editing skills?
Yes! With the right technique and tools, you can achieve realistic neon text effects using basic photo editing skills. Pay attention to factors like font selection, color blending modes, and adding glow effects to enhance realism.
How can I troubleshoot problems when applying neon effect to my photos?
If you encounter issues with your neon effect such as unnatural colors or lack of glow intensity, try adjusting parameters like hue/saturation levels or experimenting with different blending modes. Also ensure that your original image has sufficient contrast for the effect to stand out effectively.
Is it possible to enhance low light photos using neon effects?
Absolutely! Neon effects can add vibrancy and luminosity to low light photos by introducing vivid colors and accentuating existing light sources. By strategically placing glowing elements within the image, you can transform a dimly lit scene into an eye-catching display of radiance.