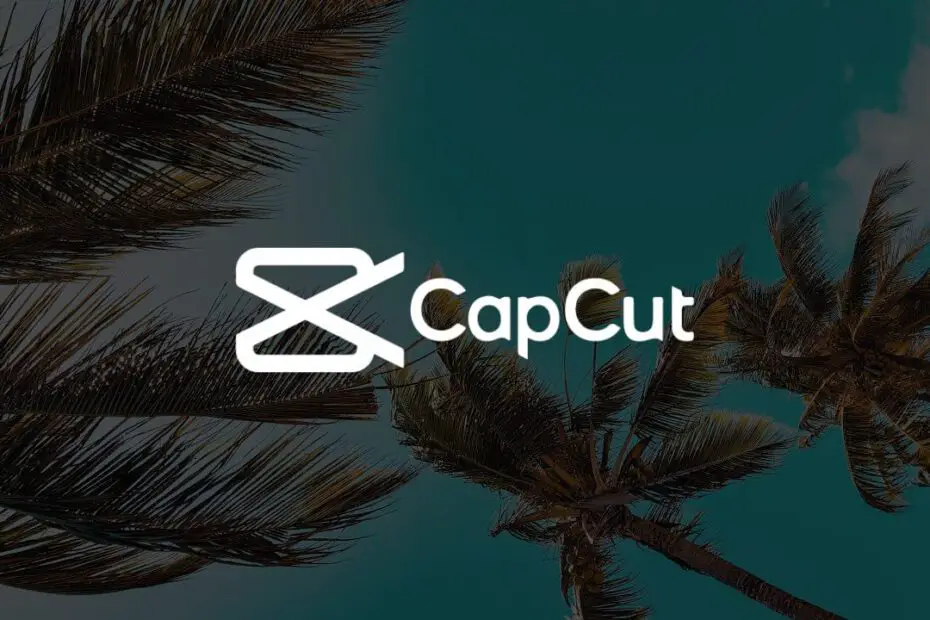Key Takeaways
- Familiarize yourself with the CapCut interface to navigate through the video editing process efficiently.
- Follow the step-by-step guide to easily reverse your videos on CapCut and create engaging content.
- Explore additional CapCut features to enhance your reversed videos and add creative elements to your content.
- Be prepared to troubleshoot common issues that may arise when reversing videos on CapCut to ensure a smooth editing experience.
- Ensure that the audio matches the reversed video by utilizing CapCut’s tools for reversing audio.
- Optimize your reversed videos for different devices to reach a wider audience and improve viewer experience.
Introduction
So, you’ve captured an amazing moment, but it would be even more captivating if played in reverse. Well, I’ve got great news for you! With CapCut, reversing a video is as easy as pie. In this post, I’ll walk you through the simple steps to effortlessly create that mesmerizing reversed effect.
First off, let’s dive into the basics of using CapCut for video editing. Then, I’ll guide you through the specific process of reversing your footage step by step. You’ll be surprised at how straightforward it is once you get the hang of it!
How to Reverse a Video on CapCut?
The Layout and Key Features
CapCut’s interface is designed with simplicity in mind, featuring a user-friendly layout that makes video editing accessible to beginners and advanced users alike. At the bottom of the screen, you’ll find the timeline where you can arrange your clips, add effects, and make precise edits. Key features such as filters, transitions, text overlays, and soundtracks are neatly organized along the sides of the interface for easy access.
CapCut also offers a variety of editing tools like speed adjustment, reverse playback, cropping options, and more. These tools empower users to unleash their creativity by experimenting with different visual effects and styles. For instance, if you want to create a fun or dramatic effect in your video project by reversing it entirely or partially for specific segments—such as rewinding a dance sequence or creating an unexpected twist—reversing a video on CapCut allows you to achieve this effortlessly.
Personal Information: I’ve found that exploring these key features has enabled me to bring my creative vision to life through unique video projects without feeling overwhelmed by complex editing processes.
Navigating through Different Editing Tools Users will find themselves seamlessly transitioning from one feature to another without any hassle. Whether it’s adjusting playback speed using simple sliders or applying artistic filters with just a tap—the intuitive nature of CapCut’s design ensures that every tool is easily accessible at your fingertips.
Understanding how each tool functions empowers users to experiment with various effects until they achieve their desired outcome. By familiarizing yourself with these editing options within CapCut’s interface—like reversing videos—you can confidently embark on enhancing your content creatively while maintaining full control over every aspect of your project.
Understanding the Timeline and Layers
The timeline in CapCut serves as the canvas where all elements come together harmoniously—a place where clips are arranged sequentially allowing for smooth transitions between scenes. Additionally,** layers allow** you to overlay multiple elements onto each other; this means adding stickers or text above your footage becomes effortless while ensuring everything remains precisely aligned within your composition.
Step-by-Step Guide to Reversing Your Video on CapCut
To reverse a video on CapCut, start by importing your video footage into the app. Tap the “New Project” button and select the video you want to reverse from your phone’s gallery. Once imported, drag and drop the video clip into the timeline at the bottom of the screen.
CapCut allows you to import videos directly from your device’s storage or capture new footage using your phone’s camera. This flexibility makes it convenient to work with existing videos or create new ones for reversal.
I find it helpful to organize my files before importing them into CapCut. This way, I can easily locate and select the specific video I want to reverse without any confusion or delay.
Now that your video is in the timeline, let’s dive into step-by-step instructions for reversing it using CapCut’s intuitive tools:
- Select your video clip in the timeline.
- Tap on “Reverse” from the menu that appears above the selected clip.
- The app will then process and reverse your video automatically.
The process is straightforward and user-friendly, making it easy for anyone – regardless of their level of experience with editing software – to quickly reverse a video using CapCut.
When reversing a longer video or one with multiple scenes, I recommend previewing each segment after reversing to ensure everything looks as expected.
After successfully reversing your video, it’s time to save and export it in your desired format:
- Tap on “Export” located at the top right corner of the screen.
- Choose your preferred resolution (720p/1080p) and quality settings.
- Finally, tap “Export” again to save the reversed version of your original video.
CapCut offers various export options including different resolutions and frame rates so you can tailor the reversed video according to where you plan on sharing or using it next.
Enhancing Your Reversed Videos with Additional CapCut Features
Exploring CapCut’s Effects
You can take your content to the next level by exploring the various effects, filters, and transitions available. Once you have successfully reversed your video following the steps outlined in the previous section, it’s time to consider how you can enhance its visual appeal. By applying different effects such as blurs or color adjustments, you can create a more dynamic and engaging viewing experience for your audience.
Adding filters is another great way to add flair to your reversed videos. For instance, if you want to evoke a vintage feel, you might opt for a sepia filter. On the other hand, if you’re aiming for a modern and vibrant look, there are plenty of options that cater specifically to this style. Incorporating smooth transitions between scenes can help maintain continuity within your reversed video.
Personal tip: I find that experimenting with different combinations of effects and filters allows me to achieve truly unique results that make my videos stand out.
Adding Text and Music
In addition to reversing your video on CapCut successfully using the app’s features explained earlier; adding text overlays and music further enhances its impact. Consider including engaging text elements such as titles or captions at strategic points throughout your video. This not only helps convey important information but also adds an artistic touch.
Furthermore, selecting suitable music or sound effects plays a crucial role in setting the mood for your reversed video content. Whether it’s an upbeat track for lively moments or a mellow melody for emotional scenes – choosing appropriate audio complements the visuals perfectly.
One thing I’ve learned from my own experience is that carefully selected music has the power to elevate even simple footage into something truly captivating.
Utilizing Advanced Editing Features
Once you’ve added all these elements into your reversed video project on CapCut; utilizing advanced editing features like speed adjustment and color grading takes it up another notch. Adjusting playback speed allows you to create dramatic slow-motion sequences or high-energy fast-paced segments within your reversed videos effortlessly—adding depth and intrigue. Moreover, utilizing color grading tools enables fine-tuning of colors in each frame ensuring consistency throughout which significantly elevates overall visual quality. I always love playing around with speed adjustments because they allow me to highlight specific moments in my videos effectively.
Troubleshooting Common Issues When Reversing Videos
Identifying Issues
When reversing a video on CapCut, it’s essential to be aware of potential issues that may arise during the process. One common problem is the loss of video quality after reversing. This can result in pixelation or blurriness, affecting the overall viewing experience. Another issue to watch out for is audio desynchronization, where the audio no longer matches the reversed video.
Sometimes, you might encounter playback problems after reversing your video. These could include stuttering, freezing, or even complete failure to play. It’s important to be able to identify these issues so you can address them effectively.
Addressing Potential Problems
To combat loss of video quality, try exporting your reversed video at a higher resolution than usual. This can help maintain clarity and reduce any pixelation or blurriness caused by the reversal process. Reducing the number of edits and effects applied before reversing can also preserve better quality.
For audio syncing problems, consider manually adjusting the audio track after reversing the video. CapCut provides tools for fine-tuning audio timing, which can help align it with your reversed footage accurately.
When facing playback issues, one helpful tip is to clear cache memory on your device before playing back the reversed videos on CapCut again. Clearing the cache can free up system resources and potentially resolve playback problems.
I’ve found that taking these steps has greatly improved my experience when reversing videos on CapCut.
Reversing Audio to Match Your Video on CapCut
Adjusting Speed
When reversing a video on CapCut, you can sync the audio by adjusting its speed. CapCut allows you to alter the speed of your audio separately from the visuals. For instance, if you have a song playing in reverse with your video, you may need to slow down or speed up the reversed audio to match it perfectly with the visuals. This ensures that when played together, both elements are in harmony and create a seamless experience for viewers.
CapCut’s intuitive interface makes it easy to modify audio speed. You simply select the audio clip and adjust its playback speed using simple controls. By doing so, you can ensure that every beat and lyric aligns accurately with the reversed video footage.
I’ve found that experimenting with different speeds is crucial here. Sometimes, minor adjustments are all it takes to achieve perfect synchronization between your reversed visuals and their accompanying sound.
Timing Alignment
In addition to adjusting speed, ensuring proper timing alignment is essential when syncing audio with reversed video on CapCut. As videos play backward at an altered pace compared to their original forward motion, precise timing becomes critical for maintaining coherence between visual and auditory elements.
By carefully fine-tuning the starting point of your audio track within CapCut, you can synchronize specific beats or lyrics with corresponding moments in your reversed video sequence. This meticulous approach guarantees that every significant moment in your soundtrack coincides seamlessly with key events unfolding in reverse on screen.
My personal tip here is to pay attention not only to major transitions but also subtle details like background instrumentals or ambient sounds within your music track as these nuances can significantly enhance the overall viewing experience when perfectly aligned.
Applying Effects
Apart from syncing audio with reversed videos, CapCut offers various tools for enhancing sound quality and applying effects. These capabilities enable creators to elevate their content by creating an immersive auditory experience alongside captivating visuals.
With built-in features such as equalizers and reverb effects, users can enrich their soundtracks by adjusting frequencies and adding depth to their music or other accompanying sounds. Furthermore, incorporating creative effects like echoes or distortion can infuse unique characters into the auditory component of a reversed video project.
I’d recommend exploring CapCut’s library of pre-set sound enhancements which offer convenient options for refining audio quality without requiring extensive technical knowledge.

Optimizing Reversed Videos for Different Devices
Export Settings
When reversing a video on CapCut, it’s crucial to consider the best export settings for various devices. For mobile users, exporting the reversed video in a widely compatible format like MP4 is essential. This ensures that the reversed video can be easily played on both Android and iOS smartphones without any issues.
When saving the reversed video for computers or tablets, choosing a high-resolution option such as 1080p or 4K can enhance the viewing experience. By selecting these higher resolutions, you ensure that your reversed videos maintain their quality when viewed on larger screens.
It’s important to remember that different devices have varying capabilities. Therefore, optimizing export settings based on the intended device will result in better compatibility and overall user experience.
Personal Information: I’ve found that exporting videos at lower resolutions often leads to pixelation and loss of detail when viewed on larger screens like tablets or computers.
Video Resolution and Aspect Ratio
Optimizing video resolution and aspect ratio is vital for ensuring an enjoyable viewing experience across different platforms. For instance, when creating content specifically for mobile users, adjusting the aspect ratio to fit popular social media platforms like Instagram (4:5) or TikTok (9:16) can make your reversed videos more engaging and visually appealing.
Moreover, considering landscape orientation with standard aspect ratios such as 16:9 is ideal for computer playback. This ensures that your content looks seamless and professional when viewed on desktops or laptops.
By tailoring your video resolution and aspect ratio based on where your audience will primarily consume your content, you’re effectively enhancing engagement while maintaining visual integrity across diverse devices.
Knowledge Sharing: I’ve learned from experience that adapting my video projects to suit specific platform requirements has significantly improved viewer satisfaction and interaction with my content.
File Formats Compatibility
Ensuring compatibility across smartphones, tablets, and computers involves selecting file formats that are universally supported by these devices. When reversing a video using CapCut, opting for common file formats such as MP4 or MOV guarantees smooth playback across various operating systems including iOS (Apple), Android (Google), Windows (Microsoft), and macOS (Apple).
Creative Uses for Reversed Videos in Content Creation
Strategic Storytelling
Utilizing the reverse feature in CapCut allows creators to explore innovative storytelling techniques. By incorporating reversed videos into their content, creators can captivate their audience with unique and unexpected narratives. For example, a scene of someone catching a falling object can be transformed into a mesmerizing moment when played in reverse.
Reversed video content has the potential to create visual impact and narrative intrigue. When strategically integrated within a storyline, reversed footage can add an element of surprise and wonder to the viewer’s experience. This technique enables creators to engage their audience by presenting familiar scenes from refreshing perspectives.
Unique Visual Perspectives
CapCut’s reverse feature empowers creators to showcase unique perspectives and visually stunning effects through their video content. Whether it’s capturing the unraveling of an intricate art piece or revealing the graceful movements of dancing individuals, reversed videos offer viewers an enchanting viewing experience that defies traditional expectations.
By experimenting with different elements such as water splashes, falling objects, or even simple everyday actions like pouring a drink, creators can unveil mesmerizing visuals that leave a lasting impression on their audience. The application of reverse effects adds depth and creativity to content creation while offering endless possibilities for imaginative storytelling.
Personal Insights
I find that incorporating reversed videos into my own content has significantly enhanced my ability to convey compelling narratives and evoke emotions from my audience. It opens up opportunities for me to experiment with visual storytelling by creating captivating moments that defy conventional timelines.
The use of CapCut’s reverse feature has allowed me to infuse my videos with an element of surprise and curiosity, keeping viewers engaged throughout the entire viewing experience. I’ve received positive feedback from my audience regarding the creative use of reversed footage in my content, showcasing how this technique effectively elevates overall engagement.

Resourceful Tips for Advanced Video Editing on CapCut
Leveraging Keyframe Animation
Keyframe animation is a powerful tool in CapCut that allows you to create dynamic and engaging visual stories. By setting keyframes at different points in your video, you can control the movement, scale, rotation, and opacity of elements over time. This technique enables you to add smooth transitions and effects to your videos, enhancing the overall quality and professional appeal.
Using keyframe animation in CapCut, I’ve been able to bring static images to life by adding subtle movements or creating complex animations with multiple moving parts. For instance, I once used keyframes to animate text elements in my video, making them appear as if they were floating into the scene.
Key Benefits:
- Enables precise control over motion and visual effects
- Adds a layer of sophistication to video editing projects
Compositing Effects for Multi-Layered Compositions
In CapCut, compositing effects allow users to combine multiple layers of footage or images together. This advanced technique opens up endless creative possibilities for storytelling through video editing. Whether it’s blending two clips seamlessly or creating visually stunning compositions using various elements, compositing effects offer a professional touch to your videos.
I’ve found that utilizing compositing effects has significantly enhanced the depth and complexity of my video projects. By layering different visuals together, I was able to create captivating scenes with an added sense of depth and dimensionality.
Benefits:
- Elevates the visual appeal by combining multiple layers
- Allows for seamless integration of diverse visual elements
Professional-Grade Video Editing Prowess
With its array of advanced features such as multi-layered compositions, keyframe animation capabilities, and compositing effects tools, CapCut empowers users with professional-grade video editing prowess. The platform provides an extensive suite of tools that cater not only to beginners but also to seasoned editors looking for high-quality results.
As someone who values professionalism in their work,I have found great satisfaction in harnessing these advanced features within CapCutto to elevate my videos from amateur productions into polished works that rival professionally edited content.
Closing Thoughts
Well, there you have it – reversing a video on CapCut is a creative and fun way to add flair to your content. From mastering the interface to troubleshooting common issues, we’ve covered it all. Now, armed with these tips and tricks, go ahead and unleash your creativity with reversed videos that will captivate your audience.
So, what are you waiting for? Dive into CapCut, reverse those videos, and let your imagination run wild. The possibilities are endless, and now you have the tools to make it happen. Happy editing!
Frequently Asked Questions
How can I reverse a video on CapCut?
To reverse a video on CapCut, import your video into the app, tap “Reverse,” and then save the changes. This will create a reversed version of your original video.
What should I do if I encounter issues when reversing videos on CapCut?
If you experience problems while reversing videos on CapCut, try restarting the app or reinstalling it to troubleshoot any potential glitches. You can also check for updates to ensure you’re using the latest version.
Can I synchronize audio with my reversed video on CapCut?
Yes, you can sync audio with your reversed video by importing the audio file separately and adjusting its timing to match the reversed visuals in CapCut.
How do I optimize reversed videos for different devices in CapCut?
To optimize your reversed videos for various devices, export them in different resolutions and formats that are suitable for specific platforms or viewing preferences.
What are some creative uses for reversed videos in content creation?
Reversed videos can add an intriguing touch to storytelling. They can be used to unveil surprising plot twists, showcase unique visual effects, or simply engage viewers through unconventional narratives.