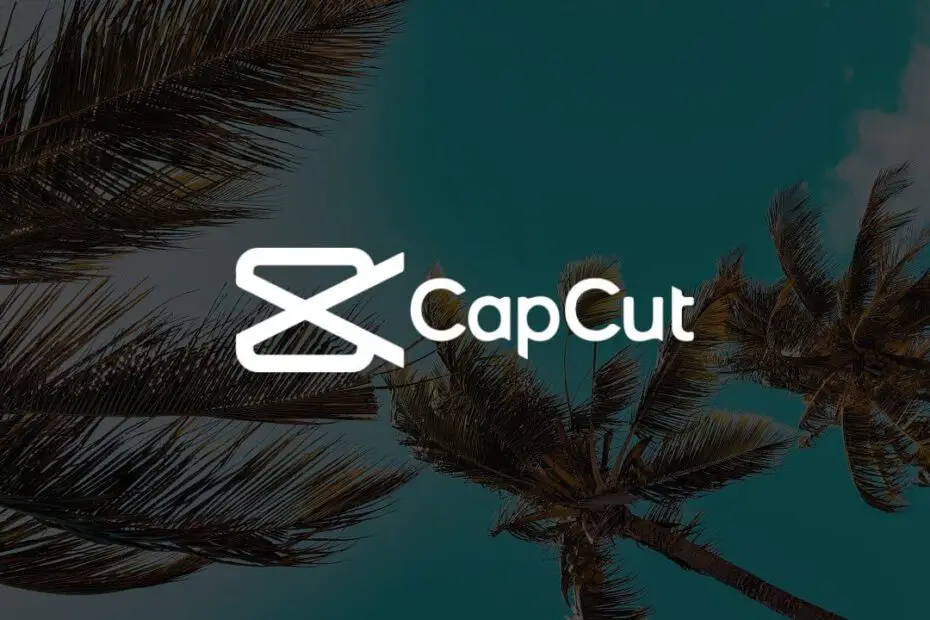Key Takeaways
- Utilize manual velocity editing techniques to have precise control over the speed of your videos in CapCut.
- Experiment with curve and custom options to fine-tune velocity effects, try drag, and create unique visual experiences.
- Take advantage of video speed for quick edits, especially when time is limited or for simple adjustments.
- Leverage video templates to enhance velocity effects and streamline the editing process.
- Synchronize your edits with music beats and audio to create dynamic and engaging videos that resonate with your audience.
- Save and share your CapCut velocity creations and video speed to showcase your editing skills and creativity.
Introduction
Wondering how to give your videos that extra oomph? Adding a velocity effect in CapCut can take your video editing skills to the next level. Whether you want to add a slow-motion effect for a dramatic scene or speed up the action for an adrenaline rush, mastering velocity adjustments is key. In this post, I’ll walk you through simple steps and insider tips to effortlessly add velocity effects using CapCut.
Ready to make your videos pop with energy and excitement using the velocity effect? Let’s dive into the world of velocity editing on CapCut. From adjusting playback speed to creating seamless transitions and smooth velocity edits, I’ve got you covered. Get ready to unleash your creativity and elevate your video content like never before with a smooth velocity edit!
How to Add Velocity on CapCut?
Understanding Velocity in CapCut
Velocity in CapCut refers to the speed of a video clip. Adjusting velocity can create dramatic or slow-motion effects, enhancing the visual appeal of your videos. By modifying the velocity, you can control how fast or slow a clip plays, adding depth and creativity to your edits.
When editing a video on CapCut, manipulating velocity allows you to emphasize certain moments within the footage. For example, slowing down a clip using the velocity effect during an action sequence can heighten suspense and drama. On the other hand, increasing velocity can bring energy and intensity to specific scenes.
Adding Velocity on CapCut
To add velocity effects in CapCut, start by opening the application and selecting “New Project” from the home screen. Once you’ve imported your clips into the timeline, tap on a specific clip to highlight it for editing. Next, navigate to the bottom of the screen and locate “Speed.” Here, you can adjust the speed percentage using a slider or by manually entering a value.
After adjusting the speed percentage as desired, preview your changes by tapping “Preview” at any time during editing. This feature allows you to see how your adjustments affect each clip before finalizing them.
I find that experimenting with different speeds for various segments of my videos adds an engaging dynamic that keeps viewers captivated throughout. It’s essential not only for creating visually stunning content but also for conveying emotions effectively through video storytelling.
User-Friendly Interface of CapCut
One of CapCut‘s standout features is its user-friendly interface that simplifies complex editing processes like adding velocity effects. The intuitive design ensures that users – whether beginners or seasoned editors – can easily navigate through various functions without feeling overwhelmed.
The straightforward layout makes it convenient to search for specific tools such as velocity adjustment options when working on projects. Many users share their tips and tricks for utilizing these features efficiently on platforms like Reddit where fellow creators exchange valuable insights about maximizing CapCut’s capabilities.
Adding Videos for Velocity Editing in CapCut
Importing videos into CapCut is a straightforward process. Simply tap the “Import” button, select the videos you want to edit, and then tap “Add.” You can also import videos directly from your device’s library by tapping on the “Library” option. Once imported, your video clips will appear in the media library ready for editing.
When importing videos into CapCut, it’s important to ensure that they are compatible with the app. CapCut supports a wide range of video formats including MP4, MOV, and AVI. However, if you encounter any issues during import, consider converting your files to a supported format using a third-party converter before importing them into CapCut.
Understanding Video Import Process
The video import process in CapCut is designed to be user-friendly and intuitive. After selecting the videos you wish to edit and adding them to your project timeline, you can easily rearrange their order by dragging and dropping them as needed. This allows for seamless organization of your video clips prior to applying velocity edits or other effects.
In my experience with using CapCut, I’ve found that organizing my video clips within the app before starting any editing work helps streamline the entire editing process. By arranging my clips in chronological order or based on specific scenes or themes, I’m able to maintain better control over how I want my final edited video sequence to look.
Organizing Video Clips
CapCut provides users with various tools for organizing their video clips within projects. These include options such as splitting long clips into shorter segments for more precise editing control and grouping related clips together using folders or tags for easier management.
One helpful tip when organizing video clips in CapCut is utilizing color-coded labels or markers to visually distinguish between different types of footage (e.g., b-roll vs main content). This visual cue makes it easier to identify specific sections of your project at a glance while working on velocity edits or other enhancements.
Manual Velocity Editing Techniques on CapCut
Adjusting Velocity
Adjusting velocity manually in CapCut gives you full control over the speed of your video clips. By using this feature, you can create dramatic slow-motion effects or fast-paced sequences to enhance your storytelling. To adjust the velocity, simply select the clip you want to modify and tap on the “Speed” option. From there, you can increase or decrease the speed by adjusting the slider.
CapCut’s manual velocity editing allows for precise adjustments, enabling you to highlight specific moments within your videos. For instance, if you want to emphasize a particular action or reaction in a clip, slowing down its velocity at that point can draw attention to it and add depth to your storytelling.
When increasing velocity, keep in mind that speeding up a clip too much may result in choppy playback. It’s essential to find a balance between increasing speed for effect and maintaining smooth video quality.

Exploring Manual Velocity Control Features
Exploring manual velocity control features in CapCut opens up endless creative possibilities. With this capability, you have complete freedom to manipulate time within your videos by either slowing down or speeding up certain segments as desired. This level of control empowers content creators with tools typically found in professional editing software.
The ability to adjust velocity manually also allows for seamless transitions between regular-speed footage and slowed-down or sped-up sections within a single video. This versatility enables storytellers to craft engaging narratives that captivate their audience through dynamic pacing and timing.
I’ve found that mastering manual velocity editing is particularly beneficial when creating captivating travel montages or action-packed vlogs where varying speeds help convey different moods and emotions throughout the video.
Adjusting Speed for Custom Velocity Effects
Customizing Velocity Effects
Customizing velocity effects in CapCut involves adjusting the speed of your video clips to create stunning custom velocity effects. By changing the speed, you can make certain parts of your video play faster or slower than others, adding a dynamic touch to your content.
CapCut offers various options for modifying the speed of your clips. You can slow down a specific segment to emphasize an action or moment, or speed it up to create a sense of urgency. These adjustments allow you to tailor the pacing and impact of your videos according to your creative vision.
Enhancing Videos with Custom Velocity Effects
By leveraging CapCut’s speed adjustment features, you can elevate the visual appeal and storytelling dynamics of your videos. For instance, if you’re editing a travel vlog and want to highlight an exhilarating adventure activity like zip-lining, slowing down that part could intensify the thrill for viewers. Conversely, speeding up segments showing mundane activities can inject energy into those scenes.
Personal Experience: When I was creating a montage of my hiking trip using CapCut, I used custom velocity effects by altering speeds at different points in my footage. Slowing down sections where we reached breathtaking viewpoints added drama and allowed viewers to savor those moments.
Fine-Tuning with Curve and Custom Options
Precise Adjustments
The curve and custom options are indispensable tools. These features allow you to make precise adjustments to the speed of your footage, enabling you to create captivating visual effects. By utilizing the curve and custom settings, users can have full control over how fast or slow they want their clips to play.
CapCut’s curve tool lets you adjust velocity at different points throughout a clip, offering flexibility for creating dynamic changes in speed. On the other hand, custom options provide preset velocities that can be further customized according to specific preferences. This level of control ensures that every frame of your video is tailored exactly as desired.
The ability to fine-tune velocity using these advanced customization features opens up a world of creative possibilities for content creators. With this level of precision, users can achieve seamless transitions between fast-paced action sequences and slow-motion moments within their videos.
Exploring Advanced Customization
Exploring CapCut’s advanced customization features not only allows users to experiment with various velocity settings but also provides an avenue for honing one’s editing skills. The process involves navigating through the menu where these options are located and selecting the appropriate tools based on individual requirements.
By clicking on the designated buttons within CapCut’s interface, users gain access to an array of customizable presets that cater to different styles and moods in video editing. These presets serve as starting points from which users can further tailor their preferred velocities using custom adjustments.
As I’ve delved deeper into mastering these features myself, I’ve found that experimenting with different curves and custom settings has significantly enhanced my ability to convey emotions through my videos effectively. It has allowed me not only greater freedom but also more confidence in expressing my creativity without limitations.
Utilizing Auto Velocity for Quick Edits
Exploring Efficiency
Editing videos can be time-consuming, but auto velocity in CapCut makes the process quick and efficient. This feature allows you to adjust the speed of your clips with just a few taps, saving you valuable time and effort. By using auto velocity, you can effortlessly create smooth transitions and dynamic effects without having to manually adjust each clip’s speed.
Auto velocity simplifies the editing process by providing a convenient way to modify the velocity of your clips. Instead of spending precious minutes adjusting individual clip speeds, this feature enables you to achieve your desired pacing with minimal effort. Whether you want to slow down a specific segment or speed up an action-packed sequence, auto velocity offers a hassle-free solution for achieving professional-looking edits.
I find that utilizing auto velocity not only saves me time during the editing process but also enhances the overall quality of my videos. It’s incredibly helpful when I need to create impactful transitions or emphasize certain moments within my content.
Convenience at Your Fingertips
With CapCut’s auto velocity feature, making velocity edits has never been easier. The intuitive interface allows you to simply drag and drop markers on your timeline to adjust clip speeds effortlessly. This user-friendly approach streamlines the editing experience, making it accessible even for beginners who are new to video editing.
The ability to edit velocity directly within CapCut means that post-production becomes more manageable and less daunting. You have complete control over how fast or slow each clip plays out without needing external software or complex techniques. Whether you’re working on iOS or Android devices, this handy tool is readily available for all users looking for a straightforward way to enhance their videos.
I’ve found that using auto velocity has significantly improved my workflow as I no longer need third-party apps or complicated methods just to achieve smooth transitions in my videos.
Leveraging Video Templates for Enhanced Velocity
Simplifying Velocity Editing
Using pre-designed video templates can be a game-changer. CapCut provides a diverse range of video templates that cater to various themes and styles. These templates are specifically designed to help users effortlessly incorporate dynamic velocity effects into their videos.
CapCut’s library of velocity templates offers an array of options for different types of content, including lifestyle vlogs, travel diaries, cooking tutorials, and more. By leveraging these ready-to-use templates, creators can easily infuse their videos with captivating speed variations without the need for manual adjustments.
Utilizing video templates not only simplifies the process but also ensures high-quality results. Whether you’re creating content for TikTok or other platforms, these pre-designed velocity video resources streamline the editing workflow while delivering professional-looking outcomes.
Exploring Template Variety
Exploring the variety of video templates available in CapCut opens up a world of creative possibilities for enhancing velocity in your clips. From subtle speed ramps to dramatic time-lapse sequences, there’s a template suited to every type of footage.
For instance:
- A travel-themed template could feature smooth transitions and gradual changes in video speed, perfect for showcasing scenic landscapes or city tours.
- On the other hand, an action-packed template might offer quick cuts and rapid changes in pace that complement adrenaline-pumping sports footage or energetic dance performances.
By experimenting with different videos, creators can discover which template best complements their content while effectively enhancing its visual impact through varied velocity effects.
Personal tip: When I first started using CapCut’s video clip templates to add velocity effects, I found that trying out multiple options helped me identify which ones worked best with my style of content creation. It allowed me to achieve consistent results while maintaining a unique look across my videos.
Synchronizing Edits with Music Beats
Understanding Beat Synchronization
Synchronizing video edits with music beats in CapCut can significantly enhance the overall rhythm and impact of your videos. By aligning specific cuts, transitions, or effects with the underlying music beats, you create a more dynamic and engaging viewing experience for your audience. This process involves carefully analyzing the tempo and rhythm of the music to ensure that visual elements complement and synchronize seamlessly with each beat.
CapCut’s timeline feature allows you to precisely adjust the duration of each clip or effect, enabling you to match them accurately with individual music beats. For instance, if a particular section of the song has a faster tempo, you can shorten the duration of certain video clips or apply quicker transitions to coincide with those rapid beats. Conversely, during slower sections of the song, extending clip durations or incorporating smoother transitions can help maintain synchronization without overwhelming viewers.
Understanding how different audio effects interact with various segments of your video is crucial for achieving effective beat synchronization. Experimenting with background music fades, audio speed adjustments, or sound intensity variations can further elevate your edits by harmonizing them closely with musical elements.

Techniques for Beat Synchronization
One effective way to add velocity on CapCut is by utilizing its precise editing capabilities within specific sections of your project. For example: when an energetic segment in a song approaches in which there are fast-paced drumbeats or high-tempo melodies playing; adjusting transition timings accordingly will ensure that these moments are highlighted effectively within your video content.
Another technique involves dividing your script into smaller segments based on distinct musical cues within the soundtrack. By breaking down your editing process into these smaller units aligned directly to significant beats, it becomes easier to focus on synchronizing each part precisely without losing sight of broader rhythmic patterns present throughout the entire track.
Moreover – one common but effective method involves visually marking key points along CapCut’s timeline corresponding exactly where prominent musical events occur; this approach helps maintain consistency while ensuring accurate synchronization between visual elements and auditory components throughout all stages involved in creating impactful edits aligned perfectly alongside any given piece’s unique sonic characteristics.
Saving and Sharing Your CapCut Velocity Creations
Saving Edited Videos
Once you’ve perfected your velocity edits on CapCut, it’s essential to save them in a format that suits your needs. CapCut provides various options for saving your edited videos, including high-definition formats like 1080p and 4K. You can also choose standard definition formats if file size is a concern. The app allows you to export your creations with different aspect ratios optimized for specific platforms such as Instagram, TikTok, or YouTube.
Saving Options:
- High-definition formats (1080p, 4K)
- Standard definition formats
- Aspect ratios optimized for social media platforms
When exporting your video from CapCut, consider the platform where you intend to share it. For instance, if you plan to post on Instagram Reels or TikTok, selecting an aspect ratio suited for these platforms will ensure that your creation looks its best when shared.
Exploring Sharing Options
After saving your masterpiece, it’s time to share it with the world. CapCut offers seamless sharing options directly from the app itself. You can effortlessly upload your velocity creations to popular social media platforms like Instagram and TikTok without having to leave the application. Moreover, CapCut enables sharing via messaging apps and email so that you can easily send your videos directly to friends and family.
Sharing Platforms:
- Social media integration (Instagram, TikTok)
- Messaging apps
- Email sharing
It’s important to understand the audience of each platform when deciding where to share your content. For example: If you’ve created a fun and energetic velocity edit synced with upbeat music beats using CapCut’s features – perfect for engaging a younger audience – then posting on TikTok might be ideal due to its youthful user base.
Showcasing Your Creativity
Once shared online through various channels using CapCut, get ready for feedback and engagement from viewers who appreciate creativity! Displaying unique velocity edits synchronized perfectly with music beats could attract attention within communities interested in video editing or those seeking entertaining content online.
Showcasing Tips:
- Engage with comments and messages received about your work.
- Collaborate with other creators by participating in challenges or duets.
- Use relevant hashtags when posting on social media platforms.
Final Remarks
Well, there you have it – a deep dive into the world of velocity editing in CapCut. From manual adjustments to leveraging auto velocity and syncing edits with music beats, we’ve covered it all. Now it’s your turn to unleash your creativity and make those videos pop with dynamic velocity effects. Don’t be afraid to experiment and push the boundaries of what’s possible. The more you play around with these techniques, the more confident and skilled you’ll become in using CapCut to its full potential. So, go ahead, give it a try, and let your imagination run wild!
Frequently Asked Questions
How can I add velocity to my videos using CapCut?
To add velocity to your videos in CapCut, you can explore the manual velocity editing techniques or utilize the auto velocity feature for quick edits. You can adjust speed for custom effects and fine-tune with curve and custom options.
What are some advanced techniques for adjusting video velocity in CapCut?
Advanced techniques for adjusting video velocity in CapCut include leveraging video templates specifically designed for enhanced velocity effects, as well as synchronizing edits with music beats to create dynamic and engaging visual content.
Can I save and share my edited videos with customized velocities on CapCut?
Yes, after adding personalized velocities to your videos on CapCut, you can easily save and share your creations. This allows you to showcase your unique editing style while also inspiring others with your creative use of velocities.
Are there any limitations when it comes to adding velocities on CapCut?
CapCut provides a wide range of tools and features for adding velocities to your videos. However, it’s important to keep in mind that certain complex or intricate velocity adjustments may require more manual fine-tuning than others.
Is it possible to create custom velocity effects using CapCut’s editing features?
Absolutely! With the diverse array of editing options available within CapCut, including manual adjustment tools and customizable speed curves, users have ample opportunities to craft their own unique custom velocity effects.