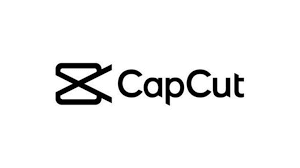Are you in search of powerful video editing software for your Windows personal computer? CapCut is the ideal solution for cutting and editing films. Whether you need to add captions or make precise edits, CapCut has got you covered. This editor is perfect for all your video editing needs. Whether you’re a beginner or an experienced editor, this application offers a wide range of features and tools to help you create professional-looking videos right on your personal computer. With this app, you can easily edit and enhance your films, all within the convenience of your Windows desktop.
CapCut is a video editor designed specifically for Windows PC users, providing a seamless cutting experience with its intuitive interface and robust capabilities for video creation. With this awe-inspiring Windows app editor at your disposal, you can effortlessly add effects, transitions, music, and more to enhance your videos and captivate your audience.
No need to worry about compatibility issues or limitations. CapCut, the ultimate video editor and video editing app, empowers you to unleash your creativity in video creation without any constraints. With CapCut, you can explore endless possibilities and create stunning videos effortlessly. Download CapCut and experience the power of one of the best video editing apps available. Plus, with the CapCut video editor, a popular video editing app for Windows, you can seamlessly work with any footage in various file formats on your CapCut PC.
So why wait? Experience the power of CapCut on your Windows PC today and use the app to take your video editing skills to new heights! Don’t forget to enable cookies for a seamless editing experience.
CapCut for PC: Official version and alternatives
Easily download the official version of CapCut from the official website.
To start using the CapCut video editor app on your Windows PC, download the official version of the software from the official website. The process of installing the video editor app on Windows is straightforward and ensures safe and reliable use. Here’s how you can do it:
- Open your preferred web browser on your PC.
- Navigate to the official CapCut website (www.capcut.com).
- Look for the “Download CapCut for Windows” or “Get CapCut for Windows” button on the homepage.
- Click on the button to initiate the download process.
- Once downloaded, locate the CapCut PC installer file in your downloads folder.
- Double-click on the installer file to start the installation process.
- Follow any prompts or instructions provided by the installer to complete the installation.
By following these steps, you will have successfully downloaded and installed CapCut from its official source, ensuring a secure experience.
Explore alternative methods to download CapCut on your PC if the official version is not available in your region.
In some cases, you may find that the official version of CapCut is not available in your region due to restrictions or other factors. However, there are alternative methods that you can explore to still enjoy using CapCut on your PC:
- Use an Android Emulator: Android emulators like Bluestacks or NoxPlayer allow you to run Android apps on your PC. Simply install one of these emulators, search for CapCut in their app store, and download it onto your emulator.
- Third-party APK websites: There are various third-party websites where you can find APK files for Android apps like CapCut. However, exercise caution when downloading from these sources as they may not always be reliable or safe.
Remember, when exploring alternative methods, always ensure that you are downloading from trusted sources to avoid any potential malware or viruses.

Ensure you choose a reliable source to avoid downloading any malware or viruses.
When downloading CapCut or any software for your PC, it is crucial to choose a reliable source. This helps protect your computer from potential malware or viruses that could harm your system. Here are some tips to ensure you download CapCut safely:
- Stick to official sources: Always try to download CapCut from the official website or trusted app stores like Google Play Store or Apple App Store.
- Read user reviews: Before downloading from third-party websites, check user reviews and ratings to gauge the reliability and safety of the source.
- Use antivirus software: Install reputable antivirus software on your PC and keep it up to date. This adds an extra layer of protection against potential threats.
By following these precautions, you can enjoy using CapCut on your PC without compromising the security of your system.
System requirements for running CapCut on PC
Before installing CapCut on your PC, it is essential to check the minimum system requirements to ensure a smooth performance. Meeting these specifications will guarantee that you can utilize all the features of CapCut without any issues. In case your computer falls short, consider upgrading certain hardware components to enhance your editing experience.
Check the minimum system requirements before installing CapCut on your PC
To run CapCut efficiently on your PC, make sure your computer meets or exceeds the following minimum system requirements:
- Operating System: Windows 10 (64-bit) or macOS 10.14 or later.
- Processor: Intel i5 or AMD Ryzen 5 processor (or equivalent).
- RAM: At least 8GB of RAM.
- Graphics Card: NVIDIA GeForce GTX 1050 Ti or AMD Radeon RX 560 (or equivalent) with at least 4GB VRAM.
- Storage Space: A minimum of 2GB of free storage space for installation and project files.
Make sure your computer meets the necessary specifications to ensure smooth performance
Having a capable computer is crucial for a seamless editing experience with CapCut. It’s recommended that you not only meet but exceed the minimum system requirements to avoid any potential lag or slowdowns during video editing sessions.
When working with high-resolution footage, complex effects, and multiple layers, having ample processing power becomes even more important. Upgrading certain hardware components can significantly enhance performance:
- Processor: Consider upgrading to a higher-end CPU if you frequently work with large video files and apply resource-intensive effects. A faster processor will reduce rendering times and provide smoother real-time previews while editing.
- RAM: Increasing the amount of RAM in your system allows for better multitasking capabilities and smoother playback when dealing with large projects. Consider upgrading to at least 16GB or more if you often work with memory-intensive tasks.
- Graphics Card: A powerful graphics card is essential for handling video rendering and playback. Upgrading to a more capable GPU will improve the overall editing experience, especially when dealing with high-resolution footage or effects that heavily rely on GPU acceleration.
Consider upgrading certain hardware components if needed
If your current system falls short of the recommended specifications for CapCut, consider upgrading specific hardware components to optimize your editing workflow. Investing in these upgrades will enable you to take full advantage of CapCut’s features and ensure a more efficient video editing process.
Remember, having a computer that meets or exceeds the minimum requirements not only guarantees smooth performance but also allows you to explore all the creative possibilities CapCut has to offer. Upgrade wisely and enjoy a seamless video editing experience on your PC!
Step-by-step tutorial: How to use CapCut for video editing on PC
Importing and Arranging Videos
To get started with CapCut for video editing on your PC, the first step is to import your videos into the software. You can easily do this by clicking on the “Import” button and selecting the desired videos from your computer’s storage. Once imported, you will see a thumbnail preview of each video in CapCut’s interface.
Next, it’s time to trim your clips and arrange them in the desired order. To trim a clip, simply select it and drag the edges of the timeline to shorten or lengthen it as needed. This allows you to remove any unwanted parts or focus on specific sections of your videos. After trimming, you can easily rearrange the clips by dragging and dropping them into the desired sequence.
Editing Tools: Filters, Colors, and Special Effects
CapCut offers a wide range of editing tools that allow you to enhance the visual appeal of your videos. One such tool is adding filters. With just a few clicks, you can completely transform the mood and tone of your footage by applying different filters such as vintage, cinematic, or black-and-white.
In addition to filters, CapCut also provides options for adjusting colors. You can tweak brightness, contrast, saturation, and other color parameters to achieve the perfect look for your videos. This level of control ensures that every frame appears vibrant and visually appealing.
To take your editing skills up a notch, CapCut offers an array of special effects that can add flair and creativity to your videos. From dynamic transitions between clips to overlays like lens flares or light leaks – these effects help elevate your content from ordinary to extraordinary.
Advanced Techniques: Text Overlays, Transitions, and Audio Enhancements
Once you’ve mastered basic editing techniques within CapCut for PC, it’s time to explore advanced features like text overlays, transitions, and audio enhancements.
Text overlays allow you to add titles, captions, or annotations to your videos. You can choose from a variety of fonts, sizes, colors, and styles to make your text stand out. Whether you want to provide context or convey a message, text overlays are an effective way to engage your audience.
Transitions play a crucial role in creating smooth and seamless video sequences. CapCut offers a range of transition effects like fades, dissolves, wipes, and more. By applying these transitions between clips, you can ensure that your videos flow naturally without any abrupt cuts.
Enhancing the audio quality of your videos is equally important as improving the visual aspects. CapCut allows you to adjust the volume levels of individual clips and even add background music or sound effects. This ensures that your viewers have an immersive experience while watching your edited videos.
By following this step-by-step tutorial on how to use CapCut for video editing on PC, you’ll be able to import videos, trim clips with precision, apply various filters and effects for visual enhancement, and master advanced techniques like adding text overlays or enhancing audio quality. With its user-friendly interface and powerful editing tools, CapCut proves to be an excellent choice for anyone looking to create professional-looking videos right from their PC.
Exploring CapCut’s user-friendly interface for efficient editing
CapCut is a popular video editing app that offers a range of cutting-edge techniques to enhance your videos. With its intuitive and friendly interface, users can easily navigate through the various features and tools available.
Familiarize yourself with the intuitive layout of CapCut’s interface for easy navigation.
One of the standout features of CapCut is its user-friendly interface, designed to simplify the editing process. Upon launching the app, you’ll be greeted by a clean and organized workspace that allows for seamless navigation. The placement of essential features within reach ensures that you can swiftly access them while working on your project.
Access essential features conveniently placed within reach while editing videos.
CapCut’s interface boasts an array of tools specifically tailored to meet the needs of both novice and experienced editors. Whether you want to trim clips, add filters, or incorporate text overlays, all these options are just a click away. By placing these features at your fingertips, CapCut eliminates unnecessary steps and streamlines your editing workflow.
To further enhance efficiency, CapCut provides resizing options that allow you to customize the workspace according to your preferences. This flexibility ensures a personalized editing experience where you can arrange tools and panels in a way that suits your style.
Customize the workspace according to your preferences for a personalized editing experience.
CapCut understands that every editor has unique requirements. To cater to individual preferences, CapCut allows users to rearrange toolbars and panels effortlessly. This level of customization empowers editors by providing them with an environment conducive to their specific needs.
In addition to its user-friendly layout and convenient accessibility, CapCut also offers an extensive range of features designed to elevate your video editing experience. From basic edits like trimming and merging clips to advanced techniques such as adding transitions and visual effects, CapCut has you covered.
With CapCut’s intuitive interface, even beginners can quickly learn the ropes of video editing. The app’s straightforward design ensures that users can dive right into the editing process without feeling overwhelmed. Its user-friendly nature makes it an excellent choice for those who want to use CapCut for PC but have limited experience with video editing apps.
Enhancing videos with effects in CapCut: Transitions, text, music, and sound effects
CapCut for PC provides a wide range of features to enhance your video editing experience. From seamless scene transitions to captivating text overlays and immersive sound effects, CapCut has everything you need to take your videos to the next level.
Utilize a variety of transition options to create seamless scene changes in your videos.
One of the key elements in video editing is smooth transitions between scenes. With CapCut for PC, you have access to a plethora of transition options that can give your videos a professional touch. Whether you’re working on short clips or full-length films, these transitions can seamlessly blend different shots together, creating a visually appealing flow.
Here are some examples of popular transition options available in CapCut:
- Fade: Gradually fade out one scene while fading in the next for a subtle and smooth transition.
- Slide: Slide one scene off the screen while simultaneously sliding in the next scene from another direction.
- Zoom: Zoom into or out of one scene while zooming into or out of the following scene for an eye-catching effect.
- Swipe: Swipe across the screen to reveal the next scene, adding a dynamic element to your video presentation.
By incorporating these transitions creatively throughout your video, you can maintain viewer engagement and make your content more aesthetically pleasing.
Add captivating text overlays with different fonts, sizes, colors, and animations using CapCut’s built-in tools.
Text overlays are an excellent way to convey information or add captions within your videos. With CapCut’s powerful text editing tools, you can customize every aspect of your text overlay. Choose from various fonts that suit your style and select sizes and colors that match the tone and theme of your video.
CapCut also offers animation options for text overlays. You can make text appear gradually letter by letter or apply other animated effects like fading in or bouncing. These animations can add a touch of creativity and professionalism to your videos.
Enhance your videos by incorporating background music or sound effects from an extensive library.
Music and sound effects play a crucial role in setting the mood and enhancing the overall impact of your videos. CapCut for PC provides an extensive library of royalty-free music and sound effects that you can easily incorporate into your projects.
Whether you’re creating a heartfelt montage, an action-packed sequence, or a comedic skit, CapCut has a wide range of tracks and sound effects to choose from. Simply browse through the collection, preview different options, and select the ones that perfectly complement your video’s theme.
By adding suitable background music or sound effects, you can create a more immersive experience for your viewers and make your videos stand out.
Troubleshooting FAQs: Downloading, running, and watermark queries
Downloading CapCut on your PC
Having trouble downloading CapCut on your PC? Don’t worry, we’ve got you covered. Here are some common issues users face while downloading the software and their solutions:
- Download failure: If you’re experiencing difficulties in downloading CapCut, try these troubleshooting steps:
- Check your internet connection to ensure it is stable.
- Disable any antivirus software temporarily as it may be blocking the download.
- Clear your browser cache and try again.
- Try downloading from an alternate source or mirror.
- Compatibility issues: Ensure that your PC meets the system requirements for CapCut. Sometimes, outdated operating systems or hardware can prevent successful installation. Check the official CapCut website for the minimum specifications needed to run the software smoothly.
- Installation errors: If you encounter errors during installation, follow these steps:
- Restart your computer and attempt to install again.
- Run the installer as an administrator by right-clicking on it and selecting “Run as Administrator.”
- Temporarily disable any third-party security software that may interfere with the installation process.
Running CapCut on your PC
After successfully installing CapCut, you might come across certain challenges while running the software. Here’s how you can resolve them:
- Crashes or freezing: If CapCut crashes frequently or freezes during editing sessions, consider these troubleshooting tips:
- Update your graphics drivers to their latest version.
- Close any unnecessary background applications that could be consuming system resources.
- Allocate more RAM to CapCut if possible.
- Slow performance: Is CapCut running sluggishly on your PC? Try these optimization techniques:
- Close other resource-intensive programs running simultaneously.
- Reduce video quality settings within CapCut to lessen processing demands.
- Consider upgrading your hardware, such as adding more RAM or a faster processor.
Removing watermarks from edited videos in CapCut
Watermarks can be bothersome when you want to share your edited videos without any branding. Follow these steps to remove watermarks from your CapCut creations:
- Upgrade to the Pro version: The free version of CapCut includes a watermark on exported videos. Upgrading to the Pro version eliminates this watermark entirely.
- Crop or resize the video: If you prefer not to upgrade, you can crop or resize your video strategically to remove the watermark from view.
- Use third-party software: Alternatively, you can utilize other video editing software that offers watermark removal features. Import your CapCut-edited video into such software and follow their instructions for removing watermarks.
By addressing these common troubleshooting FAQs related to downloading, running, and removing watermarks in CapCut on your PC, you’ll be able to enjoy a seamless editing experience without any hindrances.
The Power of CapCut for Professional Video Editing on PC
Congratulations! You are now equipped with the knowledge and tools to unleash your creativity through professional video editing with CapCut on your PC. With its user-friendly interface, wide range of effects, and seamless editing capabilities, CapCut empowers you to transform your videos into captivating masterpieces. Whether you’re a beginner or an experienced editor, CapCut has got you covered.
Now it’s time to dive in and start exploring the endless possibilities that CapCut offers. Unleash your imagination, experiment with different effects, and let your videos come to life like never before. Don’t settle for ordinary when you can create extraordinary content that will captivate your audience. So go ahead, download CapCut for PC, and let your creativity shine!
FAQs
Can I use CapCut for free?
Yes! CapCut is available as a free video editing software for both mobile devices and PCs. You can download it without any cost and start editing your videos right away.
Does CapCut leave a watermark on edited videos?
No, unlike many other video editing software, CapCut does not leave any watermarks on the edited videos. You can enjoy a clean final product without any unwanted branding.
Can I add my own music to the videos using CapCut?
Absolutely! With CapCut, you have the freedom to add your own music tracks to enhance the atmosphere of your videos. Simply import the audio files into the editor and sync them with your visuals effortlessly.
Is there a limit on video length in CapCut?
CapCut allows you to edit videos of any length. Whether it’s a short clip or a feature-length film, you can easily trim, cut, merge, or apply effects to suit your desired duration.
Can I export my edited videos in high quality?
Yes! CapCut enables you to export your edited videos in high quality resolutions, ensuring that your final product looks stunning across various platforms and devices.
How frequently is CapCut updated?
CapCut is regularly updated to provide users with new features, enhancements, and bug fixes. Be sure to keep your app or software version up to date to access the latest tools and improvements.
Does CapCut support multiple languages?
Yes! CapCut supports a wide range of languages, including English, Spanish, French, German, Chinese, Japanese, Korean, and many more. You can easily switch between languages within the settings menu.