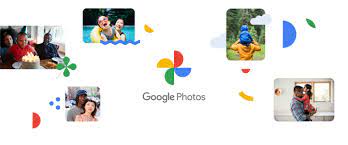Key Takeaways
- Backup Your Photos: Utilize Google Photos to automatically back up your photo and video collection, ensuring that your memories are safe and easily accessible.
- Organize and Manage: Take advantage of the editing tools, album sharing functionality, and groups to keep your photos organized and easily manageable.
- Maximize Smart Storage: Make use of Google Photos’ smart storage feature to save space on your device while keeping all your photos accessible.
- Explore the privacy measures, image control, and people in Google Photos to manage your data and ensure the security of your personal information.
- Utilize Sharing Capabilities: Leverage the sharing capabilities to easily share and keep track of shared photos with friends and family.
- Efficient Troubleshooting: Familiarize yourself with common troubleshooting techniques to address any issues that may arise when using Google Photos.
Introduction
Did you know that over 28 billion photos are uploaded to Google Photos every week? That’s a staggering number, and it’s no surprise considering the convenience, quality, and photo storage this platform offers. As an avid user of Google Photos myself, I’ve delved into its myriad of functionalities and discovered some hidden gems that can truly enhance your experience. From effortless organization to powerful search capabilities, there’s so much more to Google Photos than meets the eye.
Whether you’re a casual snapper or a photography enthusiast, join me as we uncover tips and tricks for maximizing your use of Google Photos to enhance the quality. We’ll explore how to make the most of its storage options, leverage advanced editing tools, and even unearth lesser-known features that could revolutionize how you manage your digital memories. Get ready to supercharge your photo management game with these expert insights.
Signing In and Accessing Google Photos
Simple Process
Accessing Google Photos is a simple process that involves signing in to your Google account. Once you have signed in, you will be able to access all the features and functionalities of this powerful photo storage and sharing platform.
Signing in to Google Photos requires you to use your existing Google account credentials, which include your email address or phone number and password. If you don’t have a Google account, creating one is quick and easy.
I remember when I first signed in to Google Photos, it was as straightforward as entering my email address and password into the login page. After that, I had instant access to all my stored photos and videos.
Website or Mobile App
You can access Google Photos through its official website by simply visiting the URL using any web browser on your computer or mobile device. Alternatively, if you prefer accessing it on the go, you can download the Google Photos mobile app from the App Store for iOS devices or the Google Play Store for Android devices.
The website interface provides an intuitive way to view, manage, and organize your photos with ease. On the other hand, using the mobile app allows for seamless integration with your device’s camera roll and offers convenient backup options.
One of my favorite things about using Google Photos is how accessible it is across different platforms. Whether I’m at home on my computer or out capturing moments with my smartphone, I can easily log in and view all my memories without any hassle.
Helpful Tips
When accessing Google Photos, it’s important to ensure that you are connected to a secure internet connection for smooth navigation within the platform. Familiarizing yourself with basic navigation elements such as albums, search functions, and settings will enhance your overall experience with Google Photos.
Remembering where certain features are located within Google Photos, like how to create shared albums or edit images directly within the platform itself may take some time initially but becomes second nature after regular use.
Exploring Key Features and Benefits of Google Photos
Unlimited Storage for High-Quality Photos and Videos
Google Photos provides unlimited storage for your high-quality photos and videos, allowing you to capture every precious moment without worrying about running out of space. You can back up your entire photo library in the cloud, ensuring that your memories are safe and easily accessible from any device with an internet connection. This feature is especially convenient for individuals who love taking new photos or capturing special moments, as they can do so without constantly having to manage their storage capacity.
By choosing the “High Quality” option in settings, Google Photos automatically compresses images and videos to save space while maintaining good visual quality. This means that even if you have a large collection of media, including photo storage, you won’t need to pay anything extra or delete old files to make room for new ones.
I find this particularly useful because I no longer have to worry about deleting older photos or videos to free up space on my phone. It’s reassuring knowing that all my memories are securely stored in the cloud without compromising on quality.
Related: Snapseed
Powerful Search Functionality
One of the most impressive features of Google Photos is its powerful search functionality. Using advanced algorithms, it can recognize objects, people’s faces, locations (using integrated map data), and even specific text within images. This makes it incredibly easy to find a particular photo among thousands just by typing keywords like “beach,” “birthday,” or a friend’s name into the search bar.
The ability to search through my entire photo library using simple terms has saved me countless hours scrolling through endless pictures trying to locate one specific image. Whether I’m looking for a picture taken at a certain place or during a particular event, Google Photos’ search function never fails me.
Automatic Organization Based on People, Places, and Things
Another standout benefit is how Google Photos automatically organizes your media based on various categories such as people’s faces (through facial recognition technology), places where photos were taken (displayed on an interactive map), types of objects captured (like food items or animals), etc.
This automatic organization not only helps keep my photo collection tidy but also allows me to browse through related groups effortlessly. For instance: when I want to see all pictures from a recent trip sorted by location – it’s just one click away!
Managing Your Photo and Video Collection
Creating albums in Google Photos is a fantastic way to organize your photo storage. You can group together pictures from the same event, trip, or any theme you like. This makes it easy to find and view specific photos without scrolling through your entire library.
To create an album, simply select the images you want to include, tap on the “+” icon, and choose “Album.” Give your album a name and voila! You’ve just created a personalized collection of memories. Furthermore, if you’re feeling creative, Google Photos also allows you to make collages using multiple images. It’s an excellent way to showcase several favorite moments in one frame.
Another cool feature is that when creating albums or collages with people in them frequently (like family members), Google Photos has facial recognition technology that automatically suggests adding those familiar faces to the media content. This makes organizing even easier!
Backup and Editing Tools in Google Photos
Seamless Backup
Google Photos offers a seamless backup feature, ensuring that all your precious photos are securely stored in the cloud. This means you can access them from any device with an internet connection. Whether it’s a memorable vacation picture or a family gathering snapshot, you can rest assured that they are safe and sound in your Google Photos account.
The best part is that this process happens automatically once you enable the backup feature. Every time you take a photo or video on your phone, it gets backed up to your Google Photos account without any manual intervention. This not only saves time but also provides peace of mind knowing that every moment captured through your lens is being preserved.
I find this particularly helpful when I’m low on storage space on my phone. With Google Photos’ seamless backup, I never have to worry about running out of space because my photos are always safely backed up in the cloud.
Range of Editing Tools
Within Google Photos, there’s an impressive array of editing tools available at your fingertips. From basic adjustments like brightness and contrast to applying unique filters for artistic flair, these tools allow you to enhance and personalize your photos effortlessly.
For instance, if I want to make colors pop more in one of my pictures, I simply use the “Pop” filter within the app – it instantly adds vibrancy to the image without requiring any technical know-how. Features like cropping and straightening help me refine compositions before sharing them with friends and family.
Moreover, having these editing tools directly integrated into the app means that I don’t need multiple applications for backing up and editing my photos separately. It’s all conveniently housed under one roof – making managing my photo collection much simpler.

Reverting Changes
One notable aspect of using Google Photos’ editing tools is the ability to revert back to original photos or undo changes made during editing easily. If by chance I apply an edit that doesn’t quite work as intended or if I simply prefer the original version better, reverting back is just a couple of taps away.
This safety net gives me confidence while experimenting with different edits since I know that no change is irreversible unless intentionally saved over the original photo. It’s reassuring knowing that even after applying various adjustments or filters, there’s always an option to go back if needed.
Smart Storage and Album Sharing Functionality
Storage Optimization
Google Photos is a storage saver that helps optimize device space by removing unnecessary clutter. It automatically backs up your photos and videos to the cloud, freeing up valuable space on your device. This means you can capture more memories without worrying about running out of storage.
The app uses advanced algorithms to identify and remove duplicate or blurry photos, as well as screenshots and other less important images. By doing this, Google Photos ensures that only the best quality pictures are kept on your device, saving precious space for new memories.
I find it incredibly convenient not to have to manually sift through my gallery to delete unwanted photos or videos. With Google Photos’ automatic storage optimization feature, I can trust that my device will always have enough room for new content without me having to lift a finger.
Album Sharing
One of the most remarkable features of Google Photos is its album-sharing functionality. This tool allows users to create albums from their collection of photos and videos and share them with friends and family members. The process is simple: just select the images you want in an album, tap “Create,” give it a name, and then choose who you’d like to share it with.
Moreover, collaborative albums enable multiple users to contribute their own photos and videos into one shared album. This makes it easy for everyone involved in an event or gathering – such as a birthday party or a vacation – to pool their memories together in one place.
When I went on a trip with friends last summer, we all added our favorite moments from the journey into one shared album using Google Photos. It was wonderful being able to relive those experiences collectively through each other’s perspectives.
Secure Sharing
What’s even better about album sharing on Google Photos is its advanced security infrastructure which ensures that only invited individuals can view shared albums. You have full control over who gets access – whether they’re allowed simply viewing privileges or also contributing rights – ensuring that your personal memories remain private yet easily accessible by those you care about.
Privacy Measures and Data Management in Google Photos
Robust Privacy Measures
Google Photos prioritizes privacy by employing robust measures to safeguard your personal media. The platform ensures that only you have access to your photos and videos, keeping them secure from unauthorized viewers. It provides options for managing who can view specific content through sharing settings.
The platform’s privacy features extend to its facial recognition technology, which allows users to control how their images are tagged and categorized. This enables individuals to manage their personal information and maintain privacy preferences within the app.
Google Photos also offers encryption protocols that protect your data both in transit and at rest, ensuring that your content remains private and inaccessible to unauthorized parties.
Data Management Options
In addition to its focus on privacy, Google Photos provides various data management options for users. These include archiving media items, and effectively removing them from the main library while still retaining access when needed. Archiving is a useful tool for organizing content without permanently deleting anything.
Another key feature is the ability to delete photos and videos from your library if you no longer wish to keep them stored in Google Photos. This gives users full control over their media collection, allowing them to manage their storage space effectively.
By offering these data management options, Google Photos empowers users with greater flexibility in organizing their digital memories while maintaining control over their personal information stored within the app.
Facial Recognition Preferences
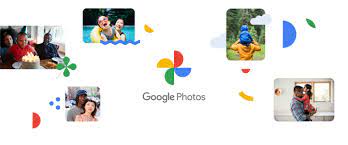
Facial recognition features in Google Photos enable automatic tagging of individuals in images but can be managed according to user preferences regarding personal information protection. Users have the option to disable facial recognition entirely or manually tag individuals as needed based on individual privacy choices.
Integration with Google Assistant and Google Lens
Interactive Photo Albums
Google Photos integrates seamlessly with Google Assistant, allowing users to create interactive photo albums based on specific events or trips. By simply asking the Assistant to “show my photos from Italy” or “create an album of my beach vacation,” users can quickly access and organize their memories. This feature is especially helpful for those who have thousands of photos stored, as it eliminates the need to manually search for images from a particular event or location.
I find this feature incredibly useful when reminiscing about past vacations or special occasions. Instead of scrolling through hundreds of photos, I can simply ask Google Assistant to curate them into a cohesive album, making it easier to relive those cherished moments.
Google Lens Integration
Another remarkable aspect of Google Photos is its integration with Google Lens, which allows users to identify objects within their photos. Whether it’s a famous landmark captured during a trip abroad or an unfamiliar plant in the backyard, Google Lens can provide valuable information about these subjects. For instance, by using the “search” function in Lens, users can learn more about historical sites, artworks, flora, fauna, and much more directly from their own photo library.
The integration of Google Lens enhances the overall experience of browsing through personal photo collections. It adds an educational element by enabling individuals to gain insights into various subjects they’ve encountered over time.
Suggested Enhancements and Creative Effects
Moreover, another fascinating capability offered by Google Assistant within Photos is its ability to suggest enhancements and creative effects for images. When viewing certain photos in the app, users may receive prompts such as “Try color pop on this picture” or “Adjust brightness for better visibility.” These suggestions aim to help individuals improve the quality and aesthetics of their photographs without requiring extensive editing skills.
This aspect has been particularly beneficial when I wanted quick tips on enhancing my pictures before sharing them with friends and family. The automatic prompts provided by the Assistant have helped me refine my photography skills without needing external assistance.
Utilizing Sharing Capabilities and Tracking Activity
Sharing Photos and Albums
Sharing photos or albums via Google Photos is incredibly easy. You can share them through various platforms like messaging apps, email, or social networks. Simply select the photos or albums you want to share, tap on the “Share” button, and choose the platform to send them.
For example, if I want to share a memorable vacation album with my friends, I can simply select the album in Google Photos, click on “Share,” and then choose WhatsApp as the platform to send it. This way, my friends can instantly view all the photos from our trip.
Sharing individual photos allows for quick sharing of specific moments without having to create an entire album. It’s perfect for sharing a single photo from an event or outing with family and friends.
Tracking Activity within Shared Albums
Once you’ve shared an album with others, you can easily track their activity within it. This includes seeing any comments they make on specific photos, as well as any contributions they add to the shared album.
For instance, after sharing a birthday party album with my family members using Google Photos’ shared feature, I received comments from each of them about their favorite moments captured in different photos. It was heartwarming to see everyone reliving those special memories together.
Furthermore, being able to track contributions means that multiple users can collaborate effectively within a shared album, creating a collaborative experience where everyone involved can add new content or edit existing ones based on their perspective.
Collaborative Features for Multiple Users
Google Photos offers fantastic collaborative features that allow multiple users not only to view but also contribute by adding new photos, editing existing ones (like applying filters), or even removing content from shared albums when necessary.
In addition to this functionality allowing real-time collaboration among team members at work by contributing ideas through images in one place without needing separate communication channels.
Troubleshooting Common Issues in Google Photos
Upload Failures and Syncing Problems
If you’re experiencing upload failures or syncing problems in Google Photos, there are a few troubleshooting steps you can take. First, check your internet connection to ensure it’s stable. Then, make sure the app is updated to the latest version. If the issue persists, try restarting your device or reinstalling the app. Clearing the cache and data of the Google Photos app might resolve any syncing issues.
Sometimes, ensuring that your device has enough storage space can also prevent upload failures. Deleting unnecessary files or backing up photos to free up space on your device can help address this issue. Moreover, organizing your photos into albums within Google Photos can streamline the uploading process and prevent potential errors.
I find that when I encounter upload failures with Google Photos, it’s often due to a poor internet connection. Resetting my router or switching to a different network usually resolves this problem quickly.
Storage-Related Errors and Limitations
When dealing with storage-related errors or limitations within Google Photos, reviewing your storage settings is crucial. Check if you’ve reached your storage limit by navigating to “Settings” > “Back up & sync” in the app menu. If you’re running out of space, consider purchasing additional storage through Google One for a nominal fee.
Another useful approach is managing existing backups by deleting redundant items or old media that are no longer needed. This not only frees up space but also helps optimize overall performance within the app.
For me personally, regularly auditing my backed-up photos has been essential in avoiding storage-related errors in Google Photos. It allows me to identify and remove any unnecessary content from my cloud storage effectively.
Compatibility Issues Between Devices and Apps
Addressing potential compatibility issues between devices and the Google Photos app involves checking for updates on both ends – your device’s operating system as well as the application itself should be running on their latest versions for optimal compatibility.
Ensuring that background data usage is allowed for both mobile data and Wi-Fi connections can aid in resolving compatibility issues between devices and apps like Google Photos.
Final Remarks
Well, folks, we’ve covered a lot of ground exploring the ins and outs of Google Photos. From signing in and managing your collection to utilizing smart storage and sharing capabilities, it’s clear that this tool offers a plethora of features to make our lives easier. The backup and editing tools, integration with Google Assistant, and privacy measures further solidify its position as a top-notch photo management solution. So, next time you snap a pic or shoot a video, consider letting Google Photos do the heavy lifting for you.
Now that we’ve unraveled the mysteries of Google Photos together, it’s time to put this knowledge into action. Take some time to navigate through the app, explore its features, and make the most out of what it has to offer. Trust me; you won’t regret it!
Frequently Asked Questions
How do I sign in to Google Photos?
To sign in to Google Photos, simply use your Google account credentials. If you don’t have a Google account, you can easily create one for free.
What are the key features of Google Photos?
Google Photos offers features like automatic backup, powerful search capabilities, photo editing tools, and seamless sharing options.
Can I share albums with others on Google Photos?
Yes, you can easily share albums with friends and family by creating a shared album and inviting them to view or contribute to it.
How does Smart Storage work in Google Photos?
Smart Storage automatically removes local copies of photos and videos that have already been backed up to the cloud, helping free up space on your device.
How can I troubleshoot common issues in Google Photos?
If you encounter issues with Google Photos, try restarting the app, checking for updates, or clearing cache and data from the app settings. If problems persist, reach out to official support channels for assistance.