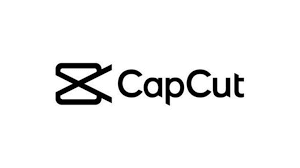Key Takeaways
- Uploading your video to CapCut is the first step in adding text overlays. Ensure a smooth process by using high-quality video files and captions for better text integration.
- When adding text overlays, customize the appearance and captions to make it visually impactful. Experiment with different fonts, colors, and sizes to find the perfect match for your video content.
- Animating text overlays can enhance visual appeal and engage viewers. Use CapCut’s animation features to draw attention to specific text elements at key moments in your video.
- Synchronize text overlays with the timing of your video to create a seamless and professional look. Ensure that the text appears and disappears at the right moments for maximum impact.
- Troubleshoot common text issues by checking for typos, ensuring proper layering, and adjusting text duration. These simple steps can save time and improve the overall quality of your video.
- Explore CapCut’s advanced text features to take your video to the next level. Experiment with advanced customization options and effects to create unique and eye-catching text overlays.
Introduction
Did you know that over 2 billion people worldwide are actively creating and sharing videos on social media platforms every month? With such a staggering number, it’s no surprise that video editing apps like CapCut have become indispensable. If you’re wondering how to add text in CapCut to make your videos stand out, look no further.
In this post, I’ll guide you through the simple steps of adding text to your videos using CapCut. From choosing the right font and color to positioning the text for maximum impact, I’ve got you covered. Whether you’re a seasoned creator or just starting with video editing, mastering this skill will take your content to the next level. Let’s dive in and elevate your video editing game!
How to Add Text in CapCut? Uploading Your Video
Importing Your Video
To add text in CapCut, you first need to import your video. Open the app and tap on the “+” icon to select your video from the library. Once selected, tap “Import” to bring it into the editing interface. This step is crucial as it sets the stage for adding captivating captions and text overlays.
Importing your video seamlessly into CapCut is essential for a smooth editing process. By following this simple step, you can ensure that your clips are readily available for adding engaging text elements. For instance, if you want to include a title or subtitle at a specific point in your video, having it imported will allow you to do so effortlessly.
Adding captions and text overlays becomes much easier when your video is already within CapCut’s interface. This initial step of uploading lays the foundation for enhancing your content with visually appealing text elements.
Editing Text Overlays
Once your video is uploaded, navigate through the timeline and choose where you want to add text overlays by tapping on that specific point. Then, click on “Text” at the bottom of the screen to access various options for adding captions or titles to your footage.
When editing text overlays in CapCut, consider experimenting with different fonts, colors, sizes, and animations to make them visually striking yet easy to read. For example, utilizing bold fonts with contrasting colors can make certain words or phrases stand out effectively.
Personal Information: I find that using contrasting colors helps me emphasize important points in my videos without compromising readability.
Enhancing Visual Appeal
Adding dynamic transitions between scenes can further enhance visual appeal when incorporating text overlays in CapCut. Utilize features such as fade-ins/outs or slide transitions alongside texts appearing/disappearing at strategic moments within your video.
Step-by-Step Guide to Adding Text Overlays
Simple Steps
Adding text overlays in CapCut is a breeze. Follow these simple steps to effortlessly enhance your videos with engaging text elements. Start by opening your video project in CapCut and navigating to the “Text” option on the toolbar. Then, select the style of text you want to add, such as title, subtitle, or caption.
Once you’ve chosen the style, proceed by typing in your desired text into the provided box. After that, customize the font type, size, color, and alignment according to your preferences. Finally, position the text overlay on your video by dragging it to the desired location on the screen.
CapCut offers a user-friendly interface that makes adding text overlays an intuitive process for creators of all levels. By following these straightforward steps, you can seamlessly incorporate captivating textual elements into your videos.
Step-by-Step Guide
Let’s dive deeper into each step for a more comprehensive understanding of how to add text overlays in CapCut. When opening your video project within CapCut’s platform, look for and click on the “Text” option located at the bottom of the screen.
Next up is selecting from various available styles like title or subtitle before inputting your preferred text content into the designated textbox area. Following this step is customizing aspects such as font type, size, and color scheme selection along with aligning options.
After finalizing these settings comes positioning where you’ll drag and drop or use specific tools provided within CapCut’s interface for precise placement of added textual elements onto different scenes throughout your video footage.
Incorporating textual components can significantly elevate visual storytelling within videos while effectively conveying messages or enhancing engagement with viewers.

Customizing Text Appearance for Impact
Font, Size, and Color
When adding text in CapCut, you have the option to customize the appearance of your text overlays. This includes adjusting the font, size, color, and more to make a lasting impact on your audience. By choosing the right font, you can convey different emotions or tones. For example, a bold font may be suitable for emphasizing important points, while a script font could add elegance.
Altering the size of your text is essential for ensuring readability. You wouldn’t want your audience to strain their eyes trying to decipher small text. On the other hand, using excessively large text might appear overwhelming. As such, finding a balance is crucial.
The color of your text also plays a significant role in capturing attention and conveying meaning. For instance, using bright colors like red or yellow can create a sense of urgency or excitement.
Effects and Animations
In addition to adjusting basic elements like font and color when adding text in CapCut, consider incorporating effects and animations into your overlays. These features can further enhance the visual appeal of your texts and make them stand out amidst other visual elements in your video.
Utilizing subtle animations such as fade-ins or slide-ins for your text overlays at specific moments in your video content can draw attention without being too distracting from other visuals on screen.
I find that experimenting with different combinations of fonts, sizes, and colors allows me to see what works best for each specific project I’m working on. This personal experience has helped me understand how impactful customizing text appearance can be in creating visually appealing content.
Animating Text for Visual Appeal
Exploring CapCut’s Features
CapCut offers a range of tools to add text to your videos, allowing you to create eye-catching and dynamic content. The platform’s animation features enable you to bring your text overlays to life, enhancing the visual appeal of your videos. By animating text within CapCut, you can captivate your audience and make your content more engaging.
CapCut’s animation capabilities allow you to add dynamic motion effects to your text overlays. You can choose from various animations such as fade-ins, slide-ins, and zoom effects. These options provide flexibility in how you want the text to appear on screen, adding an extra layer of creativity and professionalism to your content.
The ability to animate text overlays sets CapCut apart as a preferred choice for many content creators. It allows creators to customize their videos with captivating visuals that align with their unique style. Whether it’s for personal projects or professional endeavors, the animating text adds depth and flair that resonates with audiences.
Enhancing Visual Appeal
By incorporating animated text into your videos using CapCut, you elevate the overall quality of your content. This feature allows you not only to convey information but also evoke emotions through visually stimulating elements. For instance, if you’re creating a travel vlog showcasing picturesque landscapes, animating location names or quotes can further immerse viewers into the experience.
Moreover, when promoting products or services through video content creation on platforms like YouTube or Instagram Reels, animated texts help highlight key points effectively while maintaining viewer engagement throughout the video duration.
Incorporating emojis within animated texts is another way creators leverage this feature for added impact. Emojis serve as visual cues that enrich communication by conveying emotions or emphasizing specific parts of the message.
Synchronizing Text with Video Timing
Importance of Synchronization
Synchronizing text with video timing is crucial for a seamless viewing experience. When the text appears at the right moment, it enhances the overall impact of the video. Imagine watching a cooking tutorial where the text instructions pop up exactly when each step is being demonstrated. This synchronization not only helps in understanding but also keeps viewers engaged.
It’s like dancing to music; if your moves are perfectly timed with the beats, it creates an engaging and enjoyable performance. Similarly, when using CapCut, ensuring that your text overlays align flawlessly with the video content can significantly elevate its storytelling aspect. The audience can effortlessly follow along and absorb information without any disruptions or confusion.
Synchronizing text with video timing ensures that every element of your story unfolds cohesively. For instance, in a travel vlog, as you narrate about a beautiful sunset while showing footage of it, having corresponding text appear at that exact moment reinforces what you’re expressing verbally and visually.
Perfecting Timing Using CapCut
CapCut offers various tools to help perfect the timing of your text additions to videos. By utilizing features such as keyframes and timeline adjustments, you can precisely control when and how long your text appears on screen.
When I first started using CapCut, I struggled to synchronize my text overlays effectively. However, after learning about keyframes and experimenting with different timings on the timeline, I was able to achieve seamless synchronization between my texts and video content.
One helpful tip is to pay attention to visual cues within your videos – such as scene changes or significant actions – so you can time your text elements accordingly. By doing so, you ensure that the added texts complement rather than distract from what’s happening in the visuals.
Troubleshooting Common Text Issues in CapCut
Text Not Appearing
If you’re experiencing the frustration of text not appearing in your CapCut project, there are a few troubleshooting steps you can take. First, ensure that the text layer is placed above the video layer in the timeline. Then, check if the text color contrasts with the background to make sure it’s visible. Verify that the text duration aligns with how long you want it to appear on screen.
Sometimes when I encounter this issue, I double-check my layers and their positioning within the timeline. It’s also essential to preview your project frequently as you make changes to catch any issues early on.
Another tip is to experiment with different fonts and sizes as certain combinations might not display correctly depending on your video’s resolution or aspect ratio.
Text Alignment Problems
Text alignment problems can be frustrating but can be resolved by adjusting a few settings. If text alignment isn’t behaving as expected, start by ensuring that you’ve selected the correct alignment option—left, center, or right—for your text box. Sometimes adjusting line spacing or letter spacing can help improve overall appearance and readability.
I often find that simplifying my design helps resolve these issues; removing unnecessary elements like borders or shadows from my text often does wonders for its visibility and alignment.
Utilizing Advanced Text Features
Exploring CapCut’s Options
CapCut offers a variety of advanced text features that can enhance the visual appeal of your video content. By delving into these options, you can elevate the quality of your videos and make them more engaging for your audience. When adding text in CapCut, you have the freedom to experiment with different fonts, colors, animations, and effects to create captivating text overlays.
CapCut’s advanced text features provide users with an array of creative possibilities. You can add dynamic subtitles that move along with the action in your video or incorporate eye-catching animated text to emphasize key points. The app allows you to apply various transitions and effects to the text, further enhancing its impact on viewers.
Leveraging Advanced Options
To access these advanced text features, simply click on the “Text” button within CapCut’s editing interface. From there, explore everything from font styles and sizes to animation effects and color palettes. By utilizing these options effectively, you can take your video editing skills to new heights and produce professional-looking content directly from your mobile device.
When creating captivating text overlays in CapCut, it is essential to keep in mind some valuable tips for maximizing their impact. For instance, choosing the right font style that complements your overall theme is crucial for maintaining visual consistency throughout your video. Moreover, experimenting with different animations and effects can add an extra layer of creativity to ensure that your text stands out.
Personal Information: I find that exploring all available options thoroughly before finalizing my choice helps me achieve exactly what I envision for my videos using CapCut’s advanced text features.
Exporting Your Video with Text Overlays
Finalizing Your Video
The final step is to export your video with the professionally added text overlays. Once you have finished editing and adding text to your footage, it’s crucial to ensure that the quality of the text remains intact when exporting.
Exporting your video with text overlays is a critical part of the process as it allows you to share your content seamlessly. To start this step, navigate to the “Export” option on CapCut and select the desired settings for your video output.
After selecting “Export,” choose an appropriate resolution and file format for your video. You can also adjust other settings such as frame rate and bitrate based on where you intend to share or upload your content.
Retaining Text Quality
To maintain high-quality text overlays when exporting from CapCut, make sure that you select a resolution that aligns with the platform or device where you plan to showcase your video. For instance, if you’re sharing on social media platforms like Instagram or TikTok, consider choosing resolutions optimized for these platforms.
Another important aspect of retaining text overlay quality is ensuring that you don’t compress the video excessively during export. Compression can sometimes degrade text sharpness and overall image quality, so be mindful of this while setting up export parameters in CapCut.
Personal Information: I always double-check my export settings before finalizing my videos with added text in CapCut. It’s essential to ensure that everything looks crisp and clear across different devices and platforms where I intend to share my content.
Exploring Alternatives for Text Overlays on Videos
Software Options
If you’re looking to add text to your videos and CapCut doesn’t quite fit the bill, there are several alternative software options available. Video content creators can explore tools like Adobe Premiere Pro, iMovie, or Filmora as potential alternatives. These platforms offer a wide range of features for adding captivating text overlays to your videos.
Consider the specific needs of your video project. For example, if you require advanced editing capabilities and professional-grade effects, Adobe Premiere Pro might be a suitable choice. On the other hand, if you prefer user-friendly interfaces and simplicity in editing tools, iMovie could be a viable option.
For personal insight into these alternatives, I’ve found that Adobe Premiere Pro provides an extensive array of text customization options such as font styles, animations, and color schemes. This level of flexibility allows me to create visually stunning text overlays that align with my creative vision.

Online Tools
In addition to standalone software applications, online tools present another avenue for incorporating text overlays into your videos. Websites like Canva and Kapwing offer intuitive interfaces specifically designed for creating engaging visual content including video with dynamic text elements.
These online platforms often provide pre-designed templates tailored for various social media platforms such as Instagram stories or YouTube thumbnails. This can be particularly advantageous when time is limited or when seeking inspiration for unique text overlay designs.
Personally speaking from my experience with using the Canvas platform; their library of customizable templates has been instrumental in streamlining my workflow by allowing me to produce eye-catching video content with impactful textual elements quickly.
Final Remarks
So there you have it, folks! Adding text overlays in CapCut can truly take your videos to the next level. From customizing the appearance to synchronizing with video timing and utilizing advanced features, we’ve covered it all. Now, go ahead and give it a try on your videos. Don’t be afraid to get creative and experiment with different styles – that’s where the real magic happens!
Remember, the key is practice. The more you play around with text overlays, the better you’ll get at using them effectively. So, grab your device, open up CapCut, and start adding those eye-catching text elements to make your videos pop. Happy editing!
Frequently Asked Questions
How do I add text to my video using CapCut?
To add text to your video in CapCut, follow the step-by-step guide provided in the blog post. It includes instructions on uploading your video and customizing text appearance for impact.
What are some advanced text features available in CapCut?
CapCut offers various advanced text features such as animating text for visual appeal, synchronizing text with video timing, and troubleshooting common text issues. You can find detailed information about these features in the blog post.
Can I customize the appearance of the added text overlays?
Yes, you can customize the appearance of the added text overlays in CapCut. The blog post provides a comprehensive guide on customizing text appearance for impact, ensuring that your videos have visually appealing and impactful texts.
Are there alternative methods for adding text overlays to videos aside from CapCut?
The blog post covers exploring alternatives for adding text overlays on videos if you’re looking beyond CapCut. It’s essential to consider different options based on your specific needs and preferences.
How can I ensure that my exported video retains the added text overlays?
Exporting Your Video with Text Overlays is a crucial step addressed in detail within the blog post. Following this section will help ensure that your final exported video retains all intended textual elements.