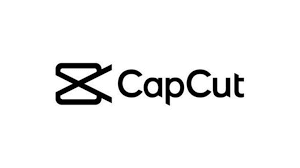Key Takeaways
-
To crop a video in CapCut on PC, start by importing your video into the software for editing.
-
Familiarize yourself with CapCut’s interface to locate the cropping tool and navigate the editing features effectively.
-
Utilize the cropping tool in CapCut to select the area you want to keep in the video and remove unnecessary portions, creating a good edit.
-
For precise editing, adjust the crop area by dragging the handles and using the zoom function as needed.
-
Explore different cropping options such as aspect ratio adjustments and rotation to achieve the desired visual impact.
-
After finalizing the crop step, review the video for any necessary adjustments before exporting the edited video from CapCut.
Introduction
Ever felt the frustration of not being able to crop videos on CapCut for PC? It’s like having all the ingredients but no recipe. Don’t worry, I’ve been there too. In this post, I’ll guide you through a step-by-step process to seamlessly crop your videos using CapCut on your PC. No more feeling left out in the cold while others effortlessly edit their content.
I’ll walk you through everything from downloading and installing CapCut on your PC to mastering the art of cropping with ease. By the end of this, you’ll be wielding those editing tools like a pro, giving your videos the sleek and professional look they deserve. So let’s dive in and make that frustrating experience a thing of the past!
How to crop on capcut PC? Importing Your Video into CapCut
Familiarizing with the Import Process
To begin cropping videos in CapCut on your PC, you need to import the footage you want to work with. Open CapCut and look for the “Import” button. This is where you can select the video clip from your computer that you wish to crop. Once selected, ensure that it’s properly imported before proceeding.
When I first started using CapCut, understanding how to import my footage was crucial. It’s important to make sure that the video is successfully loaded into the software without any issues.
Ensuring Proper Import for Seamless Cropping
After selecting and importing your video clip, take a moment to double-check if it has been added correctly in CapCut. Ensure that there are no errors or glitches during the import process as this might cause problems when cropping later on. Familiarize yourself with how to navigate through your imported footage within CapCut.
I found it helpful to watch a beginner tutorial on importing videos into CapCut before starting my cropping process. Doing so saved me time and prevented any unnecessary frustration along the way.
When cropping a video on CapCut PC, the first step is to familiarize yourself with the various tools and options available in its interface. Look for the clip you want to crop on the timeline. Once located, click on it to select and activate it. This action will bring up several editing options, including those for cropping.
Getting comfortable with navigating through CapCut’s interface is crucial for efficient video cropping. The user-friendly layout of the interface ensures that essential features like cropping are easily accessible. Familiarizing yourself with these tools will streamline your editing process and help you achieve precise results.
I find that exploring each button and feature within CapCut’s interface allows me to understand their functions better, making my video editing experience more enjoyable and productive.
Locating Cropping Features
To locate the crop feature in CapCut’s interface, look for an icon or button that resembles a square or rectangle, which signifies cropping or trimming functionalities. Once found, clicking on this icon should open up additional options such as aspect ratio adjustments and manual crop handles.
Understanding how to access these features quickly can save time during your editing process while ensuring precision in your cropped videos. By regularly practicing locating these features within CapCut’s interface, you can enhance your efficiency in utilizing them effectively.
My personal tip when navigating through interfaces is to take some time initially to experiment with different buttons and icons so that I become more confident using them later on without any hesitation or confusion.

Selecting the Cropping Tool in CapCut
Locating the Cropping Tool
To crop on CapCut PC, start by locating and selecting the specific cropping tool within the interface. Look for an icon or menu option that represents editing or modifying video elements. Once identified, click on it to access further editing options.
When you open your project in CapCut, look for a toolbar or panel that contains various editing tools. This is where you’ll find the cropping tool alongside other essential functions like trimming, splitting, and adding effects. The cropping tool may be represented by an icon featuring a square with corner markers.
Accessing Precise Editing
Understanding how to access the cropping tool for precise editing in CapCut is crucial for achieving professional-looking results. Once you’ve located the cropping tool, click on it to activate the cropping function within your video project. This will enable you to make precise adjustments to your footage according to your desired composition.
When using the cropping tool, ensure that you’re familiar with its functionality and capabilities. You should be able to adjust both aspect ratio and position of your video frame accurately through this feature. Familiarize yourself with these controls so that you can effectively manipulate your footage as needed.
Initiating the Cropping Process
Learning how to initiate the cropping process involves selecting appropriate tools within CapCut’s interface. After accessing the cropping function, identify and utilize specific handles or markers that allow you to resize and reposition your video frame accordingly.
Before making any significant changes using the crop tool, always remember not only what part of a clip needs cutting but also what parts need preserving – this will help maintain visual consistency throughout different segments of your edited content.
Adjusting Crop Area for Precision Editing
Using the Controls
To crop on CapCut PC, utilize the provided controls to make precise adjustments to the crop area. You can easily adjust the size and position of the crop area using CapCut’s intuitive editing functionalities. Simply locate and select the “Crop” tool, then use it to resize and reposition the rectangle over your video.
CapCut allows you to effortlessly drag the edges of the crop area to resize it according to your specific requirements. By dragging each side of the rectangle, you can accurately modify its dimensions, ensuring that only the desired portion of your video is included in the final edit. This level of control enables you to create a polished and professional-looking result.
Within CapCut’s editing interface, you have access to fine-tune tools that allow for minute adjustments. These tools enable you to precisely align and position the crop area with pixel-perfect accuracy.
Fine-Tuning for Precision
When working on your project in CapCut PC, it’s essential to ensure accurate adjustments of cropping for a refined final result. For instance, if you’re creating a video montage and need specific sections from different clips, precision cropping will help seamlessly blend them.
For example: I find that when I’m editing travel videos in CapCut PC, being able to meticulously adjust my cropping helps me highlight key elements such as landmarks or people without unnecessary distractions.
By leveraging these capabilities effectively within CapCut PC’s interface, you’ll be equipped with all the necessary resources needed for achieving high-quality edits through precise control over your cropping needs.
Exploring Different Cropping Options in CapCut
Diverse Features
CapCut offers a variety of crop features that provide users with the flexibility to experiment and achieve their desired visual effects. The software’s diverse range of cropping options allows for precision editing, enabling creators to enhance their videos creatively. Whether it’s adjusting the aspect ratio, resizing, or reframing footage, CapCut caters to different cropping styles and techniques.
CapCut’s cropping tools go beyond the basic functionalities found in many video editing applications. Users can take advantage of advanced features such as keyframing to create dynamic and seamless transitions within their videos. This level of control over the crop area opens up endless possibilities for storytelling through visuals.
Personal Information: I find these advanced crop features incredibly useful when I want to add an artistic touch or emphasize specific elements within my videos. It gives me the freedom to experiment with different framing techniques, enhancing the overall visual appeal.

Creative Flexibility
One of the standout aspects of CapCut is its ability to provide creative flexibility through its crop features. From traditional square crops suitable for social media platforms like Instagram to custom aspect ratios tailored for cinematic productions, CapCut empowers creators with a wide array of options.
The software’s intuitive interface makes it easy for users to navigate through various cropping styles and techniques seamlessly. Whether you’re looking to create engaging content for your personal brand or produce visually stunning narratives, CapCut’s versatility in cropping ensures that your vision comes to life effortlessly.
Knowledge: When experimenting with different cropping options on CapCut, it’s important not only to consider technical aspects but also how each choice contributes to conveying your intended message or story effectively.
Visual Effects
By leveraging CapCut’s diverse cropping options, creators can elevate their videos by adding captivating visual effects that enhance storytelling and engagement. Whether it involves highlighting specific details within a frame or creating dramatic transitions between scenes, precise cropping plays a crucial role in achieving impactful visual storytelling.
The software’s ability to support various resolutions means that creators can optimize their content for multiple platforms without compromising on quality. This adaptability further underscores how CapCut’s comprehensive crop features contribute significantly to producing professional-looking content across different mediums.
Finalizing the Crop: Review and Adjustment Tips
Utilizing CapCut’s Preview Feature
After cropping your video in CapCut, it’s essential to review and refine the frame to ensure it meets your vision. Use the preview feature to watch your cropped video and identify any areas that may need adjustment. This allows you to see how the final product will look before exporting.
CapCut’s preview feature enables you to take a closer look at each shot within your cropped video, ensuring that every detail is perfect. By reviewing each segment, you can make necessary adjustments to enhance the overall quality of your project. This step is crucial in achieving a polished result.
I find it helpful to watch my cropped video multiple times using different devices or screen sizes during this process. It gives me a better understanding of how the ratio looks on various platforms and helps ensure that my content will appear well-cropped across different screens.
Applying Final Touches and Adjustments
Once you’ve reviewed your cropped video, it’s time to apply final touches and adjustments as needed. CapCut offers various editing options such as color correction, filters, and effects which can further enhance the visual appeal of your footage.
Consider making subtle adjustments like brightness or contrast settings if certain parts of your cropped video appear too dark or light. These small tweaks can significantly improve the overall quality of your work without altering its essence.
When adjusting colors or adding effects post-cropping, I always keep in mind that less is often more. Overdoing these enhancements might overshadow the main focus of my content or distract viewers from what matters most – the story I’m trying to tell through my videos.
Helpful Tips for Reviewing Cropped Videos
To ensure an optimal outcome for their projects when cropping on CapCut PC users should consider several tips:
-
Pay attention to details: Zoom in on specific areas within your frame while reviewing.
-
Take breaks: Step away from your project periodically then come back with fresh eyes.
-
Seek feedback: Share previews with friends or colleagues for constructive input.
-
Save versions: Create multiple saves at different stages so you can backtrack if needed.
Exporting Your Cropped Video from CapCut
Understanding the Export Settings
Understanding the export settings is crucial for a smooth process. After finalizing the crop on your video, you will need to navigate through CapCut’s export options. Look for the “Export” or “Save” button within the app’s interface. Once you click on this button, a range of export settings and options will be presented to you.
CapCut offers various export resolutions and quality settings that allow you to tailor your output based on your specific needs. You can choose different resolution options such as 720p, 1080p, or even higher if available in the PC version of CapCut. There are often bitrate and frame rate settings that can be adjusted according to your preferences.
Another important aspect of understanding export settings is selecting the appropriate file format for your cropped video. Common formats include MP4 and MOV among others. Choose a format that is widely supported across different devices and platforms so that sharing or further editing becomes hassle-free.
Customizing Your Exported Video
Once you have familiarized yourself with CapCut’s export settings, it’s time to customize your exported video based on its intended use. If you plan to share it directly on social media platforms like Instagram or TikTok after cropping it in CapCut pc version, consider optimizing the export settings accordingly.
For instance, if Instagram is your primary platform for sharing content, ensure that your exported video meets Instagram’s recommended specifications regarding resolution and aspect ratio (typically 1:1 for posts). This attention to detail during customization ensures that your cropped video looks seamless when shared online without any loss in quality.
Moreover, if you intend to perform further edits using professional software like Adobe Premiere Pro after exporting from CapCut pc version , consider preserving as much quality as possible during export by choosing high-resolution options along with suitable compression techniques.
Personal Information: I find customizing my exported videos quite enjoyable because I get to tailor them specifically for each platform I use – whether it’s YouTube or Instagram!
Enhancing Video Edits Beyond Cropping in CapCut
Advanced Editing Tools
CapCut offers a plethora of editing features that go beyond just cropping. You can take advantage of various advanced tools to elevate your video quality, such as adding filters, adjusting playback speed, and tweaking the color balance. These features allow you to create a more polished and professional-looking video that goes beyond simple cropping.
CapCut’s wide array of transitions also adds depth and dimension to your videos. By seamlessly blending different clips together using transitions like fades, wipes, or dissolves, you can create a visually appealing sequence that enhances the overall viewing experience. These transitions help smoothen the flow between scenes and make your edits look more cohesive.
Personal Experience: When I first started using CapCut for editing my videos, I was amazed by how easy it was to access these advanced tools. With just a few clicks, I could add stunning filters and incorporate seamless transitions into my edits, giving my videos a more professional touch.
Audio Enhancement
In addition to visual enhancements, CapCut allows you to fine-tune the audio aspects of your videos. You can easily adjust the volume levels for different clips or overlay background music to complement your visuals perfectly. Furthermore, the software provides an extensive library of sound effects that you can integrate into your edits for added creativity.
By leveraging these audio enhancement features within CapCut, you have the power to create a well-rounded video with captivating visuals and immersive audio elements.
Utilizing Special Effects
CapCut empowers users with an impressive selection of special effects that can transform ordinary footage into extraordinary visuals. From dynamic text animations to creative stickers and overlays – there are endless possibilities for enhancing your video content creatively.
Moreover, experienced editors will appreciate CapCut’s capabilities in allowing them greater control over keyframe animation which enables precise adjustments in position changes over time; this level of detail is essential when striving for perfection in every frame.
Closing Thoughts
Well, there you have it! Cropping your videos in CapCut on PC is a breeze once you get the hang of it. Remember, precision is keySo take your time to ensure your crop is just right. Don’t be afraid to explore different cropping options to see what works best for your video.
Now that you’ve mastered the art of cropping in CapCut, why stop there? Get creative and explore other editing features to take your videos to the next level. Whether it’s adding effects, transitions, or overlays, the possibilities are endless. So, go ahead, unleash your creativity, and make your videos stand out!
Frequently Asked Questions
How do I import a video into CapCut for cropping?
To import a video into CapCut, simply click on the “Import” button and select the video file from your computer. This will add the video to your media library, allowing you to start the cropping process.
What are some precision editing tips when adjusting the crop area in CapCut?
To achieve precision editing when adjusting the crop area in CapCut, use the gridlines and guides provided by the software. These visual aids help ensure that your cropping is accurate and aligned with your intended composition.
Can I explore different aspect ratios when cropping videos in CapCut?
Yes, you can explore various aspect ratios while cropping videos in CapCut. The software offers multiple preset aspect ratio options such as 1:1 for Instagram or 16:9 for YouTube, giving you flexibility to customize based on platform requirements.
Are there any additional review and adjustment tips before finalizing my cropped video in CapCut?
Before finalizing your cropped video, it’s advisable to preview it thoroughly to check for any imperfections or areas that may need further adjustments. This step ensures that your cropped video meets your desired specifications before exporting.
How can I export my cropped video from CapCut once editing is complete?
Once you’ve finished cropping and making all necessary edits, simply navigate to the export option within CapCut. From there, choose your preferred settings such as resolution and file format before initiating the export process.