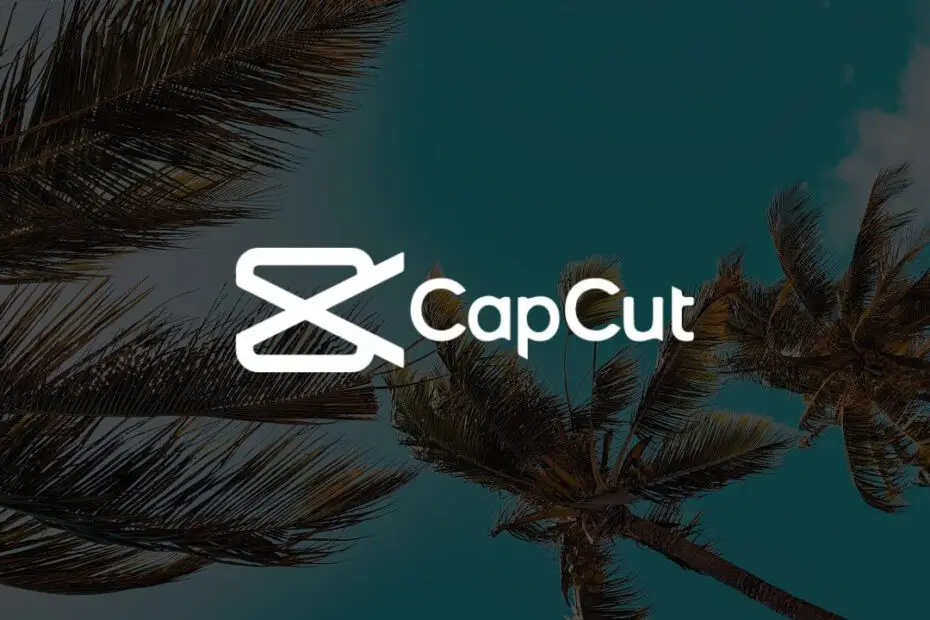Key Takeaways
- Blur effects in CapCut can be used to protect privacy by obscuring sensitive information and enhance creativity by adding artistic elements to videos and photos.
- Utilize Blurring Tools: Take advantage of CapCut’s blurring tools to add blur effects to both videos and photos, allowing for enhanced visual appeal and privacy protection.
- Enhance Focus with Background Blur: Use the blur effect and mask in CapCut to create a professional look by blurring backgrounds in videos, drawing attention to the main subject.
- Leverage CapCut’s masking feature for selective blurring in videos, allowing you to precisely control which areas are blurred for a customized effect.
- Refer back to the step-by-step guide provided in the article to effectively use blur tools in CapCut for your video editing needs.
- Address Common Blur Effect Issues: Troubleshoot common blur effect issues by referring to the troubleshooting section, ensuring a smooth editing process.
Introduction
I’ve got the inside scoop on blurring in CapCut, and I’m here to spill all the details. Whether you’re a newbie or a seasoned user, mastering this feature can take your video editing game to the next level. In this post, I’ll walk you through the simple steps to blur out sensitive information, create artistic effects, or maintain focus on a specific subject within your videos using CapCut.
If you’ve ever wondered how to add that professional touch to your videos without breaking a sweat, then stick around because I’m about to make it crystal clear. With easy-to-follow instructions and some insider tips and tricks up my sleeve, blurring in CapCut will soon become second nature. Ready? Let’s dive right in!
How to Blur in CapCut?
Adding Blurring Effects
Adding blur effects in CapCut is a straightforward process that allows you to blur specific parts of your video. Once you’ve imported your video clip into the editor, navigate to the “Effects” tab and select “Blur.” From there, choose the type of blur effect you want to apply, such as Gaussian or motion blur. After selecting the desired effect, drag it onto the section of the video where you want to apply the blur.
CapCut’s user-friendly interface makes it easy for users to locate and apply blurring effects without any hassle. The intuitive design ensures that even beginners can quickly grasp how to tap the bottom to add these effects and enhance their videos with professional-looking blurs.
Customizing Blur Intensity
Once you’ve applied a blur effect on a specific part of your video clip, CapCut allows you to customize its intensity. You can adjust parameters like strength or radius depending on the type of blur effect chosen. This level of customization enables users to create precisely tailored blurs that suit their editing needs.
CapCut offers an extensive range of customizable effects and filters, including various types of blurs. This flexibility empowers users to tap into creative control over how they want their videos to look while maintaining an easy-to-use platform for seamless editing experiences.
I find it helpful when I’m trying different levels of blurriness on certain parts of my videos before settling on what looks best. It’s great because I can experiment with different intensities until I achieve the perfect result.
Importance of Blurring for Privacy and Creativity
Protecting Privacy
Blurring in CapCut is crucial for protecting sensitive information in videos. Whether it’s faces, license plates, or personal details, blurring helps safeguard the privacy of individuals featured in the footage. This feature ensures that private and confidential information remains hidden from viewers.
By tapping the blurring tools at the bottom of CapCut, you can obscure identifiable features within your videos to prevent unauthorized access to sensitive data. For instance, when sharing a video of a public event where attendees’ faces are visible, applying blurs to their faces can help protect their identities and privacy. This is especially important when creating content for social media platforms or public distribution.
Blurring also allows content creators to adhere to privacy regulations and guidelines when producing videos that involve minors or individuals who have not consented to be filmed. By utilizing the blurring function effectively, you can ensure compliance with legal requirements while still producing engaging and informative visual content.
Enhancing Creativity
Apart from its role in privacy protection, blurring serves as a powerful tool for enhancing creativity and visual appeal in video editing. In CapCut, creative use of blurs can add an artistic touch to your videos by emphasizing certain elements while concealing others. For example, selective blur effects can be applied to create cinematic transitions between scenes or shots.
Moreover, employing various types of blur effects such as radial blur or motion blur can lend an aesthetic quality to your videos by adding depth and dimensionality. These techniques contribute significantly to the overall production value of your content by making it visually captivating and engaging for viewers.
The ability to manipulate focus through blurs enables storytellers and filmmakers using CapCut to direct audience attention towards specific subjects or objects within their narratives effectively. By strategically incorporating blurred elements into video compositions, creators can guide viewers’ gaze towards focal points within each frame while maintaining an immersive viewing experience.
Maintaining Focus
In addition to enhancing creativity through artistic manipulation of visuals, blurring plays a pivotal role in maintaining focus on the main subject matter within videos edited using CapCut’s platform capabilities. For instance:
- When capturing scenic landscapes with intricate details but wanting emphasis on specific areas
- During interviews where background distractions need minimizing
Using selective blurs ensures that the primary subject remains prominent without being overshadowed by irrelevant surroundings. This technique contributes immensely not only aesthetically but also narratively by keeping audiences engaged with essential story elements.
Applying Blur Effect to Videos in CapCut
Simple Process
Adding a blur effect to your videos in CapCut is a simple process that allows you to highlight specific areas or protect privacy. Once you’ve imported your video, tap on the “Effects” icon and select “Blur.” Then, choose between “Gaussian Blur” or “Pixelate” depending on the type of blur you want. Afterward, drag and drop the selected blur effect onto the timeline where you want it to appear.
CapCut’s intuitive interface makes it easy to adjust the intensity of the blur effect. Simply tap on the applied blur effect on the timeline and use the slider to increase or decrease its intensity. This feature enables you to achieve your desired level of blurriness for different parts of your video.
Real-Time Preview
One remarkable feature offered by CapCut is its real-time preview capability when editing blur effects. As soon as you apply a blur effect or make adjustments to its intensity, you can instantly see how it will look within your video. This real-time preview functionality ensures accurate editing, allowing you to make precise modifications until you are satisfied with how the blurred areas appear in your video.
Personal Information: I find this real-time preview feature extremely helpful because it saves time and effort by allowing me to see immediate results as I make changes.
Knowledge: It’s important not only for privacy but also for creative purposes such as emphasizing certain elements within a scene or creating an artistic visual style through selective blurring.

Adding Blur to Photos Within CapCut
Seamless Integration
CapCut offers a seamless integration of photo editing features, allowing users to effortlessly add blur effects to their photos. This means that you can easily transition from editing your videos to enhancing your photos within the same platform. The convenience of having all these capabilities in one place saves time and effort.
CapCut’s straightforward interface makes it easy for users to locate the blur feature and apply it precisely where needed. By simply selecting the desired photo, users can access various editing options including blurring, without needing to navigate through multiple menus or complex settings.
For example, if I want to highlight a specific person in a group photo while blurring out the background, I can do so seamlessly within CapCut. This helps draw attention to the main subject and creates visually appealing images with minimal effort.
Highlighting Specific Elements
One of the key benefits of adding blur effects within CapCut is the ability to highlight specific elements in a photo. Whether it’s emphasizing a particular object or person, or creating an artistic depth-of-field effect, blurring allows for creative expression and visual storytelling.
By using different levels of blur intensity, users can control which parts of the image they want to bring into focus while softening other areas. This level of customization enables individuals to convey their intended message through their photos effectively.
When I wanted my friend’s face as the focal point in our group picture at a party but also wanted some privacy for others present there – applying selective blur allowed me exactly what I wanted without compromising anyone’s privacy.
Enhancing Privacy
In today’s digital age where sharing photos is commonplace, ensuring privacy is essential. With CapCut’s blurring feature, individuals can enhance privacy by selectively obscuring sensitive information such as faces or personal details before sharing images online. This not only protects people’s identities but also provides peace of mind when posting pictures on social media platforms or sharing them with friends and family.
For instance – when sharing vacation photos on social media platforms like Instagram or Facebook; blurring out license plates on cars parked nearby adds an extra layer of security by preventing potential identification based on vehicle registration numbers.
Blurring Backgrounds for Enhanced Focus
Understanding Blur Layers
Understanding blur layers is crucial. These layers allow you to adjust the blur intensity and apply different types of blurs, such as Gaussian or radial blurs. By using these layers, you can create depth and visual interest in your videos.
CapCut provides an easy-to-use interface where you can simply drag and drop the blur layer onto your clip. Once applied, you can adjust the intensity of the blur to achieve the desired effect. For instance, if you want a subtle background blur to emphasize the main subject in the foreground, you would use a lower blur intensity.
Another way to utilize blur layers is by applying them selectively to certain parts of your video. This allows you to direct focus towards specific objects or areas within your footage while maintaining clarity in other regions.
Using Overlay Filters
In addition to blur layers, CapCut offers overlay filters that enable you to further enhance your videos with professional-looking results. The “screen” filter, for example, can be used effectively for adding a soft spotlight effect on certain parts of your footage.
By utilizing these filters strategically, such as placing a soft spotlight at the bottom left corner of the frame or creating a vignette effect around the subject, you can draw attention precisely where it’s needed within your video content.
Personal Information: I find that adjusting blur intensity based on different scenes requires some experimentation but ultimately leads to satisfying results when emphasizing key elements in my videos.
Enhancing Visual Composition
When editing videos in CapCut, consider how blurring backgrounds contributes not only aesthetically but also functionally by guiding viewers’ attention toward important subjects within each frame. Professional videographers often employ blurred backgrounds as an effective storytelling tool.
For instance, imagine filming a cooking tutorial; blurring out cluttered kitchen countertops and focusing solely on ingredients being used or cooking techniques demonstrated by overlaying filters like “spot” effects on those items specifically enhances viewer engagement with minimal distractions from irrelevant details.
Masking for Selective Blurring in Videos
Understanding Blur Masks
A blur mask in CapCut is a powerful tool that allows you to precisely control which areas of your videos or clips are blurred. This feature provides detailed adjustments for seamless blending, making it ideal for complex scenes with multiple subjects. By using a blur mask, you can selectively blur specific parts of the main video while keeping other areas sharp and focused.
The masking technique enables users to apply blurring effects to specific regions within their videos. For instance, if you want to blur out a face or an object in a crowded scene, the use of masks and keyframes allows for precise customization. With this level of control, content creators can achieve professional-looking results without compromising the quality of their videos.
Creating Selective Blurring
When working on platforms like TikTok or Kapwing, applying selective blurring through keyframes becomes essential. The ability to add keyframes at different points in the video timeline empowers editors to dynamically adjust the size and position of the blur mask as needed. This ensures that even moving subjects within a scene remain consistently blurred throughout the footage.
By utilizing these techniques effectively, creators can maintain viewer engagement by emphasizing important elements while subtly concealing distractions within their content. Whether it’s enhancing focus on a central subject or maintaining privacy by blurring out sensitive information, mastering selective blurring with blur masks elevates video production capabilities significantly.
In addition:
- Applying intricate blurs around objects or individuals enhances storytelling.
- Keyframing helps maintain natural motion while adjusting blurred positions over time.

Step-by-Step Guide to Using Blur Tools
Accessing the Blur Feature
To access the blur feature in CapCut, start by opening your video project. Then, tap on the clip you want to edit to reveal a bottom toolbar. Look for an icon that resembles a droplet or tear-shaped symbol; this is typically the universal symbol for blurring.
Once you’ve located and tapped on the blur icon, a menu will appear with various blur options. These may include Gaussian blur, motion blur, pixelate, and more. Selecting each option allows you to preview how it affects your video before applying it.
Tips for Professional-Looking Results
When choosing a blur type, consider the purpose of your editing. For example, if you want to obscure sensitive information like license plates or faces in your video, using a pixelation effect would be suitable. On the other hand, if you’re aiming for a cinematic look or wish to emphasize motion in your footage, then utilizing motion blur might be more appropriate.
To achieve professional-looking results with blurring tools in CapCut, ensure that the intensity and area of focus are just right. Over-blurring can make videos appear artificial or distorted while under-blurring may not effectively conceal what needs to be hidden.
Personal Experience: I find that experimenting with different types of blurs helps me understand their impact better. It’s like trying out different filters on photos – sometimes one works better than another depending on what I’m trying to achieve.
Troubleshooting Common Blur Effect Issues
Optimizing Settings
When using the blur effect in CapCut, it’s essential to optimize the settings for a smooth and high-quality output. One common issue users encounter is blurry or pixelated results. To address this, ensure that you’re using the appropriate blur strength and duration based on your specific video content. Experiment with different settings to find the optimal combination for your footage.
It’s also crucial to consider the resolution of your video when applying blurring effects. Higher resolution videos may require different blur settings compared to lower resolution ones. For instance, if you’re working with a 4K video, you might need to adjust the blur intensity differently than when working with standard HD footage. By adjusting these settings accordingly, you can achieve a clearer and more professional-looking blurred effect.
Another factor that affects the quality of blurring is frame rate. When editing videos in CapCut, pay attention to the frame rate of your original footage as well as any additional elements or overlays within your project. Ensuring consistency across all components can help prevent issues such as choppy or distorted blurring effects.
Compatibility Across Devices and Formats
To avoid compatibility issues with different devices and formats, it’s important to test how your blur effect appears on various screens and platforms after exporting from CapCut. This step allows you to identify any discrepancies in visual quality caused by differences in display technologies or file formats.
Consider testing playback on multiple devices such as smartphones, tablets, computers, and TVs to ensure that the blurred sections appear consistently across different screen sizes and resolutions. Exporting your edited videos in various popular formats (e.g., MP4) will help verify compatibility with a wide range of media players and online platforms.
When sharing content online through social media or video streaming services, take into account their specific formatting requirements for optimal viewing experiences among diverse audiences.
Summary
After exploring the various features of CapCut for adding blur effects to both videos and photos, it’s clear that blurring is not only essential for privacy protection but also a powerful tool for enhancing creativity. The step-by-step guide provided valuable insights into using blur tools effectively, and troubleshooting tips offer solutions to common issues that may arise during the editing process. With CapCut’s masking feature, selective blurring can be achieved, allowing for precise control over which areas of the video or photo are affected.
Now equipped with the knowledge and techniques shared in this article, I encourage you to unleash your creativity and explore the diverse applications of blurring in your video editing endeavors. Whether it’s protecting sensitive information or adding an artistic touch to your content, mastering the art of blurring in CapCut can elevate the quality and impact of your visual storytelling. Embrace the potential of blurring as you continue honing your editing skills and creating captivating multimedia content.
Frequently Asked Questions
How can I apply the blur effect to my videos in CapCut?
You can easily apply the blur effect to your videos in CapCut by using the “Blur” tool. Simply import your video, select the “Blur” option from the editing menu, and adjust the intensity and area of the blur as needed.
Why is blurring important for privacy and creativity in video editing?
Blurring is crucial for both privacy protection and creative expression. It allows you to obscure sensitive information or individuals’ identities while also enhancing visual storytelling by directing focus and creating a sense of mystery.
Can I selectively blur certain areas within my videos using CapCut?
Yes, you can selectively blur specific areas within your videos using CapCut’s masking feature. This allows you to precisely control which parts of the video are blurred, offering greater flexibility in achieving your desired visual effects.
What should I do if I encounter common issues with applying a blur effect in CapCut?
If you encounter common issues such as uneven blurring or distortion when applying a blur effect in CapCut, try adjusting the intensity settings or refining your selection area. Ensure that you’re working with high-quality source material for optimal results.
Is it possible to add a blurred background to my videos using CapCut?
Absolutely! You can easily add a blurred background to your videos in CapCut by utilizing its background blurring feature. This helps draw attention to foreground elements while creating an aesthetically pleasing depth-of-field effect.