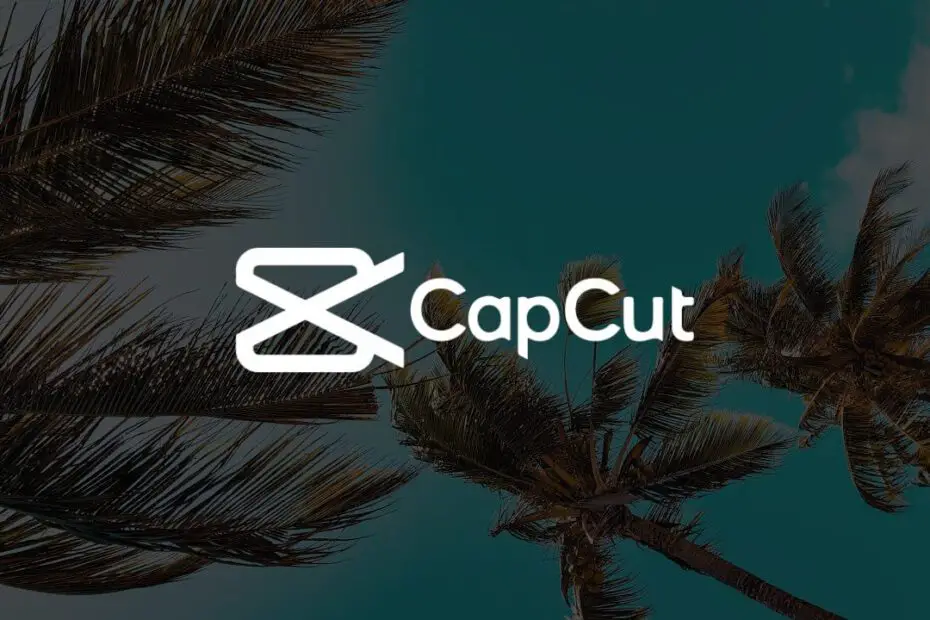Key Takeaways
- Understanding the importance of aspect ratios, cropping, and letterboxing is crucial for creating professional-looking videos and ensuring optimal display on various platforms.
- When using CapCut, explore the available aspect ratios and cropping tools to maintain consistency and visual appeal.
- Set the aspect ratio and cropping for new projects in CapCut before starting the editing process to avoid potential issues and save time.
- To change the aspect ratio in CapCut, follow a step-by-step guide to ensure a good edit without compromising the video quality.
- Consider creating custom aspect ratios using cropping tools for unique projects to achieve a personalized and impactful visual presentation.
- Utilize the cropping, editing, and ratio options in CapCut to adjust videos for optimal display and maintain the intended composition.
Introduction
Ever wondered how to change the aspect ratio in CapCut, a video editing software, effortlessly? I’ve got you covered. We’ll dive into the nitty-gritty of altering aspect ratios, ensuring your videos are perfectly tailored for any platform. From understanding the significance of aspect ratios to step-by-step instructions on modifying them within CapCut, this guide will equip you with all the essentials.
Are you ready to elevate your video editing game and conquer the intricacies of aspect ratios in CapCut? Let’s embark on this journey together and unlock the power to seamlessly adapt your creations for various viewing experiences. Stay tuned as we unravel everything you need to know about changing aspect ratios in CapCut!
How to Change Aspect Ratio in CapCut?
Importance of Aspect Ratios
Aspect ratios play a crucial role in how videos are displayed across various platforms. Different aspect ratios are suitable for different platforms, including pc, and choosing the right one is essential to enhance the visual appeal of your videos.
Understanding aspect ratios is vital because it directly impacts how your audience perceives your content. For instance, on social media platforms like Instagram and TikTok, square (1:1) or vertical (9:16) aspect ratios tend to perform better than traditional horizontal (16:9) ones. This means that if you’re creating content for these platforms, adjusting the aspect ratio can significantly impact engagement and viewership.
Choosing the appropriate aspect ratio also ensures that your videos look professional and visually appealing. Imagine watching a video with distorted proportions; it can be distracting and take away from the overall viewing experience. By selecting the right aspect ratio, you can maintain consistency in how your content appears across different devices and screens.
Tips for Changing Aspect Ratio
When using CapCut to change the aspect ratio of your videos, start by importing your video into the app. Then, navigate to the “Canvas” tab where you’ll find options to adjust the ratio according to your preference. Here’s where understanding which platform or screen you’re targeting becomes crucial – select an appropriate ratio based on where your video will be shared.
After selecting a new ratio, previewing how it looks before finalizing is important as this allows you to ensure that no critical elements are cut off or distorted due to changing dimensions.
Personal Experience: I’ve found that experimenting with different aspect ratios has helped me understand their impact on audience engagement better. For example, when I adjusted my video’s aspect ratio for Instagram Stories from 16:9 to 4:5, I noticed a significant increase in views and interactions.
Best Practices for Different Platforms
Different social media platforms have specific preferences. For instance:
- YouTube favors 16:9 widescreen format.
- Instagram supports both square (1:1), landscape (16:9), and portrait (4:5) orientations.
- TikTok recommends either 9:16 vertical or 1:1 square formats depending on user preferences.
Exploring Available Aspect Ratios in CapCut
Preset Options
In CapCut, you can choose from a variety of preset aspect ratios to suit your specific needs. The most common options include 16:9, 4:5, and 1:1. Each ratio serves a different purpose and is suitable for various types of content.
These aspect ratios are not arbitrary; they have specific uses that cater to different platforms and viewing experiences. For instance, the 16:9 ratio is ideal for YouTube videos as it fits the standard landscape orientation. On the other hand, the 4:5 ratio is commonly used for Instagram posts or stories. Lastly, the square-shaped 1:1 ratio is perfect for platforms like Instagram and Facebook where square posts are preferred.
Purpose of Each Ratio
The 16:9 aspect ratio is often referred to as widescreen or landscape format. It’s widely used in filmmaking and video production because it closely matches human field of view. This makes it an excellent choice for creating high-definition videos intended for YouTube, television broadcasts, or any wide-screen display.
On social media platforms such as Instagram and Facebook where vertical viewing has become increasingly popular, the 4:5 aspect ratio has gained prominence due to its compatibility with mobile devices. This makes it an optimal choice when creating content specifically tailored for these platforms.
As mentioned earlier, the square-shaped 1:1 aspect ratio works well on social media channels like Instagram where grid layout aesthetics matter significantly. It ensures that your entire image or video will be visible without any cropping regardless of whether it’s viewed on desktops or mobile devices.
Personal Tip: I find that understanding how each aspect ratio suits different platforms helps me make informed decisions when editing my videos using CapCut.

Setting Aspect Ratio for New Projects
Importance of Aspect Ratio
When starting a new project in CapCut, selecting the aspect ratio is crucial as it sets the dimensions and appearance of your video. The chosen ratio should align with the intent of your project to ensure it looks its best.
Choosing an aspect ratio determines how your content will be displayed on different devices. For instance, a 16:9 aspect ratio is ideal for YouTube videos and most modern televisions, while 9:16 is commonly used for vertical videos on platforms like Instagram and TikTok.
It’s essential to consider the platform where you intend to share your video. Each platform has preferred aspect ratios that can affect how your content appears in users’ feeds or timelines.
Selecting the Right Aspect Ratio
Before choosing an aspect ratio for your project, consider whether you want a standard widescreen format (16:9), square (1:1), or vertical (9:16).
For example, if you’re creating a cinematic short film or tutorial intended for YouTube, opting for 16:9 would be suitable. On the other hand, if you’re making content specifically for Instagram Reels or TikTok, selecting 9:16 would ensure that it fits perfectly within those platforms’ formats.
Think about how different ratios can impact storytelling and composition. A wider aspect ratio might be better suited to showcase landscapes or group shots while a vertical one could enhance close-up shots or emphasize height rather than width.
Personal Experience: When I wanted to create engaging content tailored specifically for Instagram Stories using CapCut, I found that understanding and selecting the appropriate 9:16 aspect ratio significantly improved my viewers’ experience.
Step-by-Step Guide to Change Aspect Ratio in CapCut
Accessing the “Canvas” Tab
To change aspect ratio in CapCut, start by accessing the “Canvas” tab. This can be found at the bottom of the screen, next to other editing options like “Trim,” “Filters,” and “Adjust.” Once you’re in the Canvas tab, look for an option that allows you to modify the aspect ratio of your video.
CapCut makes it easy to locate this feature as it’s usually displayed prominently within the interface. You may find it under a section labeled “Aspect Ratio” or something similar. If you’re having trouble finding it, don’t hesitate to refer to CapCut’s official documentation or seek out tutorials online.
I remember when I first started using CapCut, I was initially confused about where to find certain features. But after exploring and experimenting with different tabs and buttons, I quickly got the hang of how everything worked.
Choosing from Preset Options or Inputting a Custom Ratio
Once you’ve located the aspect ratio settings within the Canvas tab, you’ll typically have two main choices: selecting from preset options or inputting a custom ratio. The preset options are convenient if you want common aspect ratios like 16:9 (widescreen) or 1:1 (square). These presets are great for standardizing your videos for platforms like YouTube or Instagram.
On the other hand, if you need a specific aspect ratio that isn’t covered by presets – such as 4:5 for certain social media platforms – then inputting a custom ratio is ideal. Simply tap on an option that says something like “Custom” or “Input,” and then type in your desired width-to-height proportion.
When I had to create content tailored specifically for Instagram Stories’ unique vertical format, being able to input a custom aspect ratio saved me so much time and effort compared to trying to work around preset options that didn’t quite fit my needs.
Confirming Changes
After choosing your desired aspect ratio, make sure to confirm your changes before exiting out of any menus. This step is crucial because simply selecting an option doesn’t automatically apply it; there’s often another button labeled “Apply” or “Confirm” that solidifies your choice and adjusts your project accordingly.
Always double-check this before moving on with further edits because forgetting this final step could result in unintended cropping or distortion when exporting your video later on.
Creating Custom Aspect Ratios for Unique Projects
Tailoring for Creativity
Custom aspect ratios are essential for catering to specific creative needs. With the ability to adjust the width and height, users can achieve a personalized ratio that is ideal for unconventional or specialized content. Whether it’s creating content for social media platforms with varying aspect ratio requirements or producing unique artistic projects, having the flexibility to customize aspect ratios is crucial.
CapCut offers a range of pre-set aspect ratios tailored to different platforms such as Instagram, TikTok, YouTube, and more. However, these may not always align with an individual’s vision for their project. By being able to create custom aspect ratios in CapCut, creators have the freedom to bring their unique ideas to life without limitations.
For instance, if someone wants to create a video collage with irregularly shaped frames or produce a cinematic piece with non-standard dimensions, custom aspect ratios enable them to do so seamlessly within CapCut.
Adjusting Width and Height
In CapCut, changing the aspect ratio involves adjusting both the width and height of the video frame. This allows users complete control over how their content appears on screen. For example, if someone wishes to make a vertical video suitable for viewing on mobile devices without any black bars on either side (commonly known as pillar boxing), they can customize the aspect ratio by increasing its height while maintaining an appropriate width.
On the other hand, let’s say an individual wants to create panoramic footage that spans multiple screens without losing visual quality; they can modify the aspect ratio by widening it accordingly within CapCut.
Personal Insight: I find it incredibly empowering to be able to tailor my videos’ aspect ratios according to my artistic vision. It allows me to experiment with unconventional formats that truly resonate with my audience while setting my content apart from others.
Cropping and Editing Videos for Optimal Display
Cropping Videos
It’s essential to ensure that the essential content remains within the frame. Whether you’re an experienced editor or a beginner, using video editing software like CapCut can help you achieve this seamlessly. By cropping your footage, you can eliminate any unnecessary elements and focus on what truly matters in each shot.
CapCut offers a user-friendly interface with intuitive tools that make the editing process straightforward. When cropping your videos, consider the aspect ratio requirements of different platforms. For instance, if you’re creating content for Instagram (which typically favors a 4:5 aspect ratio), you’ll want to adjust your footage accordingly to avoid letterboxing or pillarboxing.
CapCut also provides various effects and options for customizing how your cropped videos are displayed. As an example, if you need to resize a video to fit into a square format without distorting the image, CapCut gives you the right tools to accomplish this seamlessly.
Editing Tools
The editing skills required to change aspect ratios in CapCut are accessible even for beginners. The menu options guide users through each step of the process so that anyone can navigate them with ease. These tools allow users to customize their videos according to specific aspect ratios while maintaining high-quality visuals.
Personal Information: I’ve found that dedicating time and patience when familiarizing myself with these editing tools has significantly improved my ability to optimize videos for different aspect ratios effectively.
As someone who has used CapCut extensively, I have learned that understanding how different platforms display content is crucial when adjusting aspect ratios.
Exporting Your Edited Video with the New Aspect Ratio
Finalizing the Changes
After editing your video and adjusting the aspect ratio, it’s time to finalize the changes by exporting it. This step is crucial as it ensures that all your hard work in editing and adjusting the aspect ratio pays off. By exporting the video, you lock in all the modifications you’ve made, including the new aspect ratio.
When you export your video from CapCut, make sure to select the appropriate settings for your desired aspect ratio. This will ensure that when viewers watch your video on various platforms, such as social media or streaming services, they see it exactly as intended. For example, if you’re creating content for Instagram Stories (9:16), choose this specific aspect ratio before exporting to maintain optimal display format.
Ensuring Compatibility Across Platforms
Exporting your edited video with the adjusted aspect ratio ensures compatibility across different platforms. Each platform has its own preferred aspect ratios for videos – YouTube prefers 16:9 while TikTok favors 9:16 for vertical videos. By choosing and exporting with a compatible ratio, you guarantee that your content looks great no matter where it’s viewed.
For instance, if I’m creating a promotional clip for my small business and plan to share it on both Instagram and Facebook, I’ll export two versions of my video – one optimized for each platform’s preferred aspect ratios (4:5 for Instagram feed posts and 1:1 square for Facebook). This way, I can reach my audience effectively without compromising visual quality.

Tips for Making a Good Edit with the Correct Aspect Ratio
Importance of Composition and Framing
When shooting footage, it’s crucial to consider the composition and framing. This means ensuring that the subjects are well-positioned within the frame to create visually appealing shots. For instance, when filming a landscape, you may want to capture a wide expanse of scenery in a panoramic shot. On the other hand, for close-up shots or portraits, you might opt for a square or vertical aspect ratio to emphasize the subject.
It’s essential to understand how different aspect ratios can affect the overall look and feel of your video content. For example, a 16:9 ratio is commonly used for widescreen viewing on TVs and monitors, while 1:1 is popular for social media platforms like Instagram due to its square format. By experimenting with various ratios during editing, you can determine which one best complements your footage and enhances its visual appeal.
I often find that adjusting the aspect ratio during editing allows me to highlight specific elements within my videos. For instance, I may choose a wider ratio if I want to showcase expansive landscapes or include multiple subjects in a single frame. Conversely, if I’m focusing on individual details or creating an intimate atmosphere in my video content, I might opt for narrower ratios such as 4:5.
Enhancing Visual Storytelling through Editing Techniques
Utilizing editing techniques plays an integral role in enhancing visual storytelling within different aspect ratios. When working with wider formats like 16:9 or even ultra-wide options such as 21:9 (commonly known as cinematic widescreen), you have more space to incorporate multiple layers of visuals into your narrative.
By contrast, narrower ratios provide an opportunity for more focused storytelling by drawing attention directly toward your subject without unnecessary distractions from surrounding elements. This allows me to guide viewers’ focus precisely where I want it within each frame.
Incorporating split-screen effects could be beneficial when using wider aspect ratios since it enables side-by-side comparisons or simultaneous displays of related scenes. Meanwhile, vertical formats are ideal for showcasing tall structures like skyscrapers or capturing full-body shots without excessive empty space above and below the subject.
Troubleshooting Common Aspect Ratio Issues in CapCut
Addressing Black Bars or Stretched Images
If you’re dealing with black bars or stretched images in your CapCut videos, the first step is to check the aspect ratio settings. Ensure that you have selected the correct ratio for your intended platform, such as 16:9 for YouTube or 9:16 for Instagram Stories. If you’re still encountering issues, consider revisiting the settings and making necessary adjustments. For instance, if your video appears stretched when exported to a different platform, double-check whether you’ve chosen the appropriate aspect ratio during export.
In my experience with CapCut, I once encountered black bars on the sides of my video after uploading it to YouTube. After reviewing my project settings and adjusting the output aspect ratio to match YouTube’s requirements, I was able to resolve this issue.
Another helpful tip is to leverage community forums and support resources provided by CapCut. Often, fellow users can offer insights based on their own experiences with similar problems. Seeking guidance from official support channels can provide specific solutions tailored to your concerns.
Revisiting Settings for Proper Selection and Adjustments
When grappling with aspect ratio issues, it’s crucial to revisit your project settings thoroughly. Pay close attention when initially setting up a new project or sequence in CapCut; selecting an incorrect aspect ratio at this stage can lead to persistent issues throughout your editing process.
Before commencing any edits in CapCut, take time to ensure that all aspects of your project align with the desired aspect ratio—this includes imported media files as well as any added text or graphics overlays. By maintaining consistency across all elements within your project according to its designated aspect ratio, you reduce the likelihood of encountering unexpected distortions or black bars during playback.
Personally speaking revisiting settings in CapCut has been beneficial for me several times when troubleshooting various technical glitches related to aspect ratios. It’s always worth taking a moment before diving into editing tasks just so everything aligns perfectly according to my desired output format.
Remember that minor oversights during content creation could result in noticeable discrepancies upon exporting and sharing videos across different platforms largely because each one may have distinct requirements regarding ideal aspect ratios.
Closing Thoughts
After diving into the world of aspect ratios and mastering the art of adjusting them in CapCut, I hope you’re feeling equipped to tackle any video project with confidence. Remember, the aspect ratio is not just a technicality; it’s a powerful tool that can influence how your audience perceives your content. So, take the time to choose the right ratio for each project, and don’t be afraid to get creative with custom ratios for unique visual storytelling.
Now that you’ve got the know-how, go ahead and experiment with different aspect ratios to see how they can enhance your videos. Embrace the flexibility CapCut offers, and let your creativity run wild. And if you encounter any challenges along the way, refer back to our troubleshooting tips. Keep honing your editing skills, and soon enough, you’ll be crafting visually stunning videos that captivate audiences across all screens.
Frequently Asked Questions
How important is it to understand aspect ratios for video editing?
Understanding aspect ratios is crucial for creating visually appealing videos. It affects how the content appears on different screens and platforms, influencing the viewer’s experience. By grasping this concept, you can ensure your videos look professional and engaging across various devices.
What are some common aspect ratios available in CapCut?
CapCut offers commonly used aspect ratios such as 16:9 (widescreen), 1:1 (square), and 9:16 (vertical). These options cater to different platforms like YouTube, Instagram, and TikTok. Choosing the right ratio ensures your video looks well-proportioned on specific social media or viewing environments.
How can I change the aspect ratio for a new project in CapCut?
To set the aspect ratio for a new project in CapCut, start by creating a new project and then select the desired ratio from the options provided. This initial step ensures that all subsequent edits align with your chosen aspect ratio, maintaining consistency throughout your project.
Can I create custom aspect ratios for unique projects in CapCut?
Yes, CapCut allows you to create custom aspect ratios tailored to specific projects. This feature enables you to adapt to unconventional display requirements or artistic preferences. By crafting custom ratios, you have greater flexibility in expressing your creativity through video editing.
What tips can help me make a good edit with the correct aspect ratio?
When working with the correct aspect ratio, consider framing compositions effectively within that format. Pay attention to how elements are positioned within the frame and ensure they complement each other harmoniously. Previewing your edits frequently helps maintain visual balance throughout your video content.-