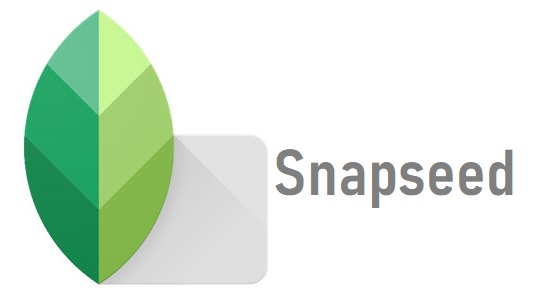Key Takeaways:
- Snapseed’s Expand tool allows combining multiple photos into one image
- Lower overlay image opacity to 30-50% for optimal blending
- Match light direction and perspective between combined photos
- Use the Brush tool to refine and perfect the final image
- Try different blend modes like Lighten, Darken, Multiply
- Choose complementary colors and textures for good double exposures
- Align horizon lines and subjects between photos being merged
Introduction
Snapseed is one of the most popular and powerful photo editing apps available on Android. With its user-friendly interface and advanced tools, Snapseed makes it easy to enhance and transform your photos in creative ways.
One especially unique and fun feature of Snapseed is the ability to easily combine multiple photos together into a single image, using the ‘Expand’ tool. This opens up cool creative possibilities like double exposures, adding texture overlays, blending landscapes, and more.
In this comprehensive tutorial, I’ll walk through exactly how to use Snapseed’s Expand tool to combine 2 or more photos into one artistic creation. Whether you’re a mobile photography beginner or an expert, this guide will show you how to make magical image combinations that your friends won’t believe came from a phone!
How To Combine Photos in Snapseed?
Without further ado, let’s dive into the step-by-step process of using Snapseed’s versatile Expand tool to blend multiple photos together:
Step 1: Open Your Base Photo
First, open up the Snapseed app on your Android device and tap on the icon to load photos. Select the photo that you want to use as the base or background image for your combination.
This will be the main photo that other images will overlay on top of. For best results, choose a base image that has good lighting, interesting colors and textures, and alignments that suit your overall vision.
Step 2: Add Your Overlay Photo(s)
Once your base photo is opened in Snapseed, tap on the filmstrip-style icon towards the bottom to open your device’s full photo gallery.
Here you can select the additional photo(s) that you want to overlay onto your base image. I recommend picking images that have complementary colors, lighting, and textures to your base photo for the most seamless combinations.
Feel free to add multiple overlay photos if you want to create a double exposure with three or more layered images. All the photos you select will stack vertically on top of your base photo within Snapseed.
Step 3: Find and Select “Expand”
Now this is where the magic happens! With your base image and overlay photos stacked atop one another in the Snapseed workspace, tap on the ‘Tools’ icon towards the bottom.
This will open up the huge variety of editing tools that Snapseed offers. Scroll through the list and select the tool simply labeled ‘Expand’. Don’t confuse this with the more commonly used ‘Lens Blur’ tool nearby — Expand is the one we want.
Step 4: Adjust Opacity, Rotate, and Resize
Alright, opening up the Expand tool will cause your overlay image(s) to be blended directly on top of your base photo. This is where you can start fine-tuning the look to your liking.
The most useful settings here are the opacity slider, which controls how visible your overlay photo is, and the rotation/size dials that place your overlay where you want it.
I recommend lowering opacity quite a bit (30-50%) to start, so your base photo shows through more. Rotate and resize the overlay as needed to line up main elements with your base image.
Keep adjusting these Expand settings until you get a natural, well-integrated blending between photos. Think about light direction, perspective, subject placement, etc. as you refine.
Step 5 (Optional): Use the Brush Tool
For even more control over your double exposure look, try using Snapseed’s Brush tool before finalizing. The Brush lets you ‘paint’ over your combined photo to selectively hide and reveal parts of the underlying images.
Useful techniques here include:
- Brushing over distracting backdrop elements to remove them
- Brushing over a subject’s face to reveal more of the base layer
- Brushing over brightly exposed areas to tone them down
This extra bit of brushwork can go a long way in making your final image look more coherent and professionally combined.

Step 6: Export Your Creation!
When you’ve got your photos layered and blended to perfection, go ahead and tap on the checkmark icon to apply your Expand tool tweaks to the image.
Then tap the save/export button in the upper-right (little upward arrow) to save a fresh copy of your combined creation. I recommend exporting a high-res JPEG to retain quality.
From there, you can share your amazing Snapseed combo directly to social media, set it as wallpaper, send it to friends, print it out, and so much more. Pretty awesome what you can create right on your phone!
- Open base photo
- Add overlay photo(s)
- Select Expand tool
- Adjust opacity/rotate/size
- Use Brush tool (optional)
- Export creation
Keep practicing with different image combinations and Effects tools to see what cool results you can dream up. Your custom double exposures are only limited by your creativity!
Good luck and happy Snapseeding!
The key differences when merging photos with snapseed’s Expand tool vs. Lens Blur tool:
| Feature | Expand Tool | Lens Blur Tool |
|---|---|---|
| Purpose | Blend multiple photos into one | Simulate shallow depth of field focus effects |
| # of Photos Used | 2+ | 1 |
| Controls | Opacity, rotate & size dials | Intuitive touch gestures |
| Result | Double exposure look | Blurred background, focused subject |
| Use Case | Creative collages and overlays | Portrait shots, abstract backgrounds |
Tips for Better Combined Photos
While the core Snapseed Expand workflow is straightforward, mastering the nuances of blending images seamlessly takes some photographic skill and practice.
Here are my Top 7 tips for improving your multi-exposure creations:
1. Pick Photos with Complementary Colors or Textures
Choosing base and overlay images with similar or harmonious colors and tones will simply look more natural when merged. For contrast, a black & white overlay can really make colors pop underneath.
2. Match Lighting Quality and Direction
Mismatched lighting between layered photos can look awkward and fake. Using images shot in similar outdoor/indoor lighting will composite better.
3. Line Up Key Subjects and Horizons
Unless you intentionally want a disjointed look, aligning the main subjects and horizon lines of your photos will anchor the combined shot.
4. Lower Opacity to 50% or Less
Letting too much of a secondary overlay image show through can overpower the base photo. Start opacity at 30-50% then adjust from there.
5. Try Different Blend Modes
Expand’s blend modes like Lighten, Darken, and Multiply can make for neat effects compared to the default Normal setting.
6. Overlap Texture Overlays Purposefully
Low opacity texture overlays blended atop landscapes/portraits add a great atmosphere. Position deliberately.
7. Mask Out Elements For Cohesive Compositing
As we saw earlier, using Snapseed’s Brush tool to mask and tweak your blended photos is hugely helpful for natural, pro editing.
Hopefully, these tips give you ideas to try on your own blended photo experiments. Let your inner artist run wild!
Useful Snapseed Features Beyond Expand
Now that you know the basics of combining images with the Expand tool, I want to quickly highlight some other helpful Snapseed features that can level up your mobile photo editing game.
Tune Image: This tool lets you manually adjust brightness, contrast, saturation, and ambiance with more granular control than native phone editors. Perfect for fine-tuning pics to perfection.
Lens Blur: Adds gorgeous DSLR-quality bokeh blur effects customizable with intuitive touch gestures. Far better than using a software filter!
HDR Scape: Bring out details and dynamic range in flat scenes with natural-looking HDR enhancement. Just watch for overcooked halo effects.
Curves: Offer advanced tonal curve adjustments to target specific luminance ranges. Complex but powerful.
Vignette: Darken or brighten outer image corners to guide attention to the main subjects. Subtler than Instagram vignettes.
Brush Tool: As covered earlier, this lets you paint over areas pixel-by-pixel to creatively blend double exposures and touch-up shots.
While Expand remains my go-to tool for its incredible multi-exposure capabilities, mastering these additional Snapseed features will make you a mobile photo editing guru!
For even more guidance on utilizing Snapseed’s tools, be sure to check out this YouTube video which includes in-depth Snapseed video tutorials.
Happy photo editing and thanks for reading! Please share any amazing Snapseed creations of your own in the comments.
Combining Photos Creatively with Snapseed: Final Takeaways
- Snapseed’s Expand tool lets you easily blend multiple photos into captivating double exposures and overlays
- Lower overlay opacity initially for seamless compositing then adjust rotation/sizing
- Choose base & overlay images with complementary colors and aligned lighting
- Use the Brush selectively on blended areas to hide/reveal key elements
- Don’t be afraid to experiment with blend modes and Expansion techniques
- Practice consistently to improve your multi-exposure merging skills over time
- Snapseed includes many other excellent photo adjustment tools like Tune Image, Lens Blur, HDR Scape, and more
So in summary, while relatively straightforward on the surface, combining photographs creatively via Snapseed delivers professional, artful results worth mastering.
Dedicate some time to explore Snapseed’s possibilities, watch online video tutorials, and blend boldly! Before long, you’ll be cranking out magazine-worthy multi-exposures that turn heads and spark inspiration in no time.
What unique ways can you envision using Snapseed’s Expand tools or other features covered today? Do you have any game-changing mobile photography wisdom to share with our readers? Whatever is on your mind, join the conversation below!
Frequently Asked Questions About Combining Photos in Snapseed
Q: How many photos can I combine in Snapseed?
A: There is no set limit, but combining more than 3-5 photos may get overly cluttered. Stick to 2-3 images for the cleanest double exposures.
Q: Do both the base and overlay images get blended?
A: Mostly just the overlay images as they stack atop the base layer. But using the Brush tool lets you selectively blend any areas.
Q: What file type should I export combined Snapseed photos as?
A: Exporting as high-quality JPEG ensures excellent resolution while keeping file sizes manageable.
Q: Can I combine portrait and landscape-oriented photos?
A: Yes! Snapseed automatically matches orientation so feel free to overlay both types. Rotate as needed.
Q: Is there a way to resize the final merged composition?
A: Yes, using the Crop & Rotate tool after applying your Expand edits lets you adjust overall dimensions.
Q: Can I combine photos taken on iPhone and Android together?
A: Absolutely! Since it all happens locally in the Snapseed app, the image source doesn’t matter.
Q: Do I have to use Expand every time I want those photos combined?
A: No, once you Export your blended photo, it saves all layering/effects permanently into that new image file standalone.