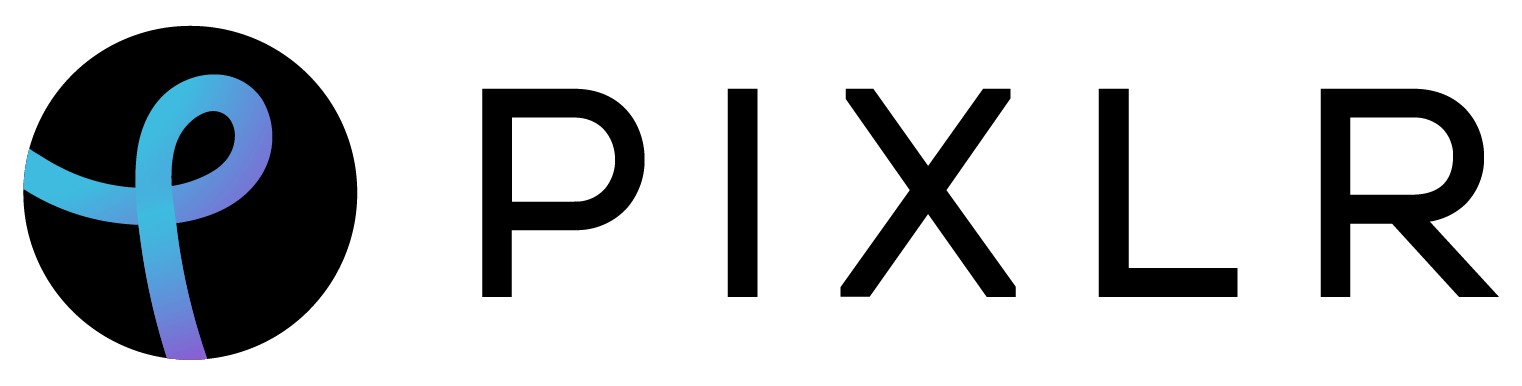Pixlr Editor Online is a powerful, intuitive and easy-to-use photo editing platform. It provides users with a variety of tools to quickly and easily create, edit and share their images. The intuitive interface enables users to quickly navigate through the wide range of editing options, from simple to complex. Users can choose from various effects, retouching tools, and filters to enhance their images.
The platform allows users to unleash their creativity and create stunning images with an array of brushes, tools, and effects. Pixlr Editor Online also offers a library of free-to-use photos, illustrations, and more. The platform allows users to explore their creative side while also providing the ability to quickly and easily create unique images. With Pixlr Editor Online, users can easily create high-quality images with just a few simple clicks.
Introduction to Pixlr Editor
Encompassing a wide variety of features, the Pixlr editor is an invaluable tool for anyone looking to edit images online. With its user-friendly interface and intuitive design, the online editor allows users to quickly and easily make edits to their photographs. Furthermore, the Pixlr editor is highly accessible, allowing users to access their work from any device with an internet connection.

Overview of the Online Editor
Having explored the various features of an online editor, one of the most popular and user-friendly editors is Pixlr Editor. Pixlr Editor is an online image editing tool with a simple and intuitive interface. It is designed to enable users to quickly and easily produce professional-looking images and photos.
The Pixlr Editor offers a wide range of tools and features to help users create stunning images and photos. It includes basic tools such as cropping, resizing, and adjusting brightness and contrast to advanced tools like exposure, curves, and retouching. Additionally, users can add text, shapes, and other elements to their images. The Pixlr Editor also offers a wide range of filters, effects, and pre-made templates to help users create unique images. The editor also has an intuitive user interface with a drag-and-drop feature, making it easy to create stunning images.
Benefits of Using Pixlr Editor
Moving on from an overview of the Pixlr Editor, let us explore the benefits of using this online software. Pixlr Editor is a great choice for those who are looking for a powerful and free online photo editing tool. It offers a wide range of features and tools, including the ability to work with layers, crop, resize, adjust colors, and more. With Pixlr Editor, users can also add text, shapes, and even create their own designs. Pixlr Editor also offers a user-friendly interface, which makes it easier to navigate and provides users with a better experience. Furthermore, Pixlr Editor is accessible from any device, so users can edit their photos on the go or at home. All of these features allow users to create beautiful, professional-looking photos with ease.
Accessibility of the Editor
Moving on to the accessibility of the Pixlr Editor, users are able to access this online editor from any device with an internet connection. Whether it’s a laptop, tablet, or phone, the Pixlr Editor can be swiftly loaded and used to create, edit, and save digital photographs. The user interface is also user-friendly and intuitive, making it easy to navigate and quickly get to the desired editing features. What’s more, the editor is able to support a wide range of file formats, such as JPEG, PNG, and even RAW photos, making it a great choice for editing digital photographs. This ensures that users can quickly make edits to all their digital photographs. In addition, the Pixlr Editor has multiple levels of functionality, which means users can choose the level of editing they wish to do. This makes the editor perfect for both beginner and experienced users alike.
Read about Snapseed photo editor
Editing Tools
Editing tools offer a wealth of features to transform an image into something special. Cropping and resizing photos allows users to capture a desired composition while adding filters and effects gives images a unique flair. Finally, advanced editing features provide the tools to get creative and take images to the next level.
Cropping and Resizing Photos
Transitioning seamlessly from the introduction, Pixlr Editor offers a vast array of editing tools for all types of users. For those seeking to crop and resize photos, Pixlr Editor offers a simple and straightforward method for achieving these desired results.
Upon opening a photo, the user will find several options at their disposal. A rectangle-shaped icon located at the top right corner of the window provides access to the cropping tool. Allowing for adjustments to the exact dimensions, this tool enables the user to refine the size of their image. Additionally, users have the ability to crop an image in one of the many preset shapes, offering a unique finishing touch.
For those wishing to resize their photos, a simple slider bar located on the top left corner of the window provides quick adjustments. From here, users can customize the exact size of their image to fit their desired output. Offering a range of sizes, Pixlr Editor allows users to tailor their photos exactly to their specifications.
Adding Filters and Effects
The possibilities are endless when it comes to taking your photos to the next level with Pixlr Editor. With a few clicks, you can quickly add filters and effects to your photos to give them a unique, polished look. From subtle enhancements to bold transformations, the range of options available is truly remarkable.
The effects menu provides a vast selection of effects to apply to your photos. You can choose from pre-set options like sepia, vintage, or black and white, or customize the look with a variety of filters like blur, sharpen, glow, and more. Adjust the intensity of the effect by choosing the opacity percentage. For a one-of-a-kind look, you can try the artistic effects like posterize, oil paint, or watercolor. The possibilities are truly endless. With the right combination of effects, you can quickly craft stunning images and give your photos a professional finish.
Advanced Editing Features
Moving beyond the basics, Pixlr Editor offers a number of advanced editing features for creating detailed and intricate images. With its intuitive tools, Pixlr Editor makes it easy to add custom shapes and text to an image. To access these tools, users need only open the “Overlays” tab from the left side menu. Here there are a variety of options including shapes, text, borders, stickers, and more. There are also a number of premade options, such as speech bubbles and arrows, which can be resized and customized to fit an image. Moreover, users can create custom shapes and text, allowing for even greater levels of control and customization. Additionally, Pixlr Editor includes a “Draw” tab. This tab includes a number of drawing tools that can be used to add details and embellishments. These tools include a brush, pencil, eraser, blur, smudge, and more. With these advanced features, advanced users can easily create detailed illustrations and designs.
Layer Management
The canvas of your digital artwork is like an expansive blank slate, ready to be filled with color and texture. To make the most of this canvas, layer management is essential. Create and organize layers to form the foundation of your artwork, experiment with layer blending modes to bring depth and dimension, and layer transparency to make it all come together. With these tools at your disposal, your artwork will be more vibrant and dynamic than ever.
Create and Organize Layers
Smoothly transitioning from the editing tools, it’s time to dive into layer management. Think of layers as the building blocks of a digital image; they provide you with the flexibility and power to create your images. When you create and organize layers, you are essentially organizing the separate pieces of your image. With layers, you can easily move, adjust, and edit each piece of your image independently.
Layers provide a powerful way to work with images and can be used to create effects such as shadows, highlights, and more. For example, you can create a layer for the background, a layer for text, and a layer for an image. Each layer can then be adjusted and manipulated independently to create a desired effect. Additionally, layers are a great way to ensure that you do not make irreversible changes to your image. You can always go back and tweak the layers if you don’t like what you’ve created.
Layer Blending Modes
Having discussed the various editing tools available, it’s now time to explore the world of layer management. Layer blending modes are one of the most powerful features of layer management. Using blending modes, you can combine multiple layers to create a single image with interesting effects.
The blending modes are used to specify how the colors of the underlying layer and the layer above it combine. There are a multitude of modes to choose from, each creating unique effects. For example, the ‘Multiply’ blending mode adjusts the brightness of the underlying layer depending on the brightness of the layer above it, making it appear darker. Subtly adjusting the blending modes gives you a wider range of options to create visually stunning images.
Layer Transparency
Layer transparency is a powerful tool that can help to bring your creative vision to life. With this feature, you can control the visibility of any element within a layer by adjusting its opacity. This can be used to layer one image on top of another for a unique composite image, or to reduce the strength of an element without compromising the integrity of the layer itself. By using a combination of transparency and blending modes, you can create stunning effects that are sure to impress.
Text Editing
The world of text editing offers a myriad of possibilities to customize words, sentences, and paragraphs to suit the user’s desired aesthetic. With the ability to add and edit text, change fonts and colors, and adjust spacing and alignment, users can transform text to reflect their unique vision. Working with these tools, users can create a beautiful and distinct composition.
Add and Edit Text
The power of a single word can dramatically shift the entire direction of a project. Now that layers have been managed, it’s time to bring the project to life with text. Adding and editing text is a highly creative effort that can take any project to the next level.
The first step in text editing is to add the text to the canvas. This is like putting a blank canvas on the wall for a painter – the artist must choose the right words to bring the project to life. Whether it’s a few words or a lengthy statement, the artist must select the proper words for the desired result. As the words are added, the artist can manipulate the text to fit the mood of the project. Fonts, colors, spacing, and alignment can all be adjusted to create the perfect message. With the right combination, the project can truly come alive.
Change Fonts and Colors
Having mastered layer management, it’s now time to make text look its best. One of the most fun and creative aspects of working with text is to change its fonts and colors. With just a few clicks of the mouse, you can transform plain text into something visually striking and interesting.
You can select from a huge library of fonts, each with its own unique style. From classic and elegant serifs, to bold and dynamic sans-serifs, the possibilities are only limited by your imagination. Even better, you can further refine your text by adding color, choosing from a vibrant range of hues and shades to make text stand out from the background. With a few clicks of the mouse, you can create a masterpiece of visual text.
Adjust Spacing and Alignment
Now that we have added and edited our text, as well as changed the fonts and colors, it’s time to adjust the spacing and alignment. This is an important step in creating a visually stimulating document.
When adjusting the spacing and alignment, it is important to keep the layout and design of the document in mind. The trick is to keep the spacing and alignment consistent throughout the document, making sure that each element is properly placed. To do this, you can use tools like margin control, paragraph spacing, and leading. These tools allow you to adjust the space between lines, paragraphs, and characters, as well as the alignment of the text. This will create a balanced, aesthetically pleasing document that is easy to read and understand.
Image Adjustments
Image adjustments offer an array of possibilities for creating the perfect composition. Adjusting brightness and contrast creates a vivid image, while adjusting color temperature and tint adds a unique spin. Finally, sharpening and blurring the image can give it a distinct look.
Adjust Brightness and Contrast
Transitioning from text editing to image adjustments, one of the most essential tools for achieving the perfect image is adjusting the brightness and contrast. There are a few ways to do this manually. The first way is by using the sliders to adjust the levels of light and dark in the image. This can be done by increasing or decreasing the brightness of the image and adjusting the contrast. This can also be done by adjusting the highlights and shadows, which will affect the overall lightness and darkness of the image. Additionally, exposure and gamma can be used to further adjust the levels of brightness and contrast. These adjustments should be done in small increments as to not affect the image too drastically. This will help ensure a balanced and professional looking image.
Adjust Color Temperature and Tint
Transitioning from the world of text editing, the next step is adjusting the image. To begin, the color temperature and tint of the image can be adjusted. The color temperature is the overall warmth or coolness of the image, and the tint alters the amount of green or magenta in the image. With the right adjustments, the image can be brought to life and made to look the way the photographer envisioned.
Adjusting the color temperature and tint of an image can be done through a variety of tools, including curves, levels, and hue/saturation. When using curves, the highlights and shadows of the image can be adjusted to the desired levels. Levels allow for specific color channels to be adjusted, allowing more precise control over the color temperature and tint. Lastly, hue/saturation adjustments can be used to shift the colors of the image to the desired levels. With proper use of these tools, the photographer can bring the image to life and make it look as true to life as possible.
Sharpen and Blur Image
Moving from text to image editing, sharpening and blurring images is the next step in creating a visually pleasing product. The use of sharpening and blurring tools in image editing can add a great amount of depth and effect to a photograph or graphic. Sharpening an image focuses on increasing the contrast between pixels, making the edges more distinct and the image appear more focused. This is especially useful when the image looks dull and lifeless. Alternatively, blurring an image can be used to focus attention on a particular object or area by softening the edges of the image, allowing the viewer to focus on a particular area. With the use of sharpening and blurring tools, images can be easily adjusted to create a unique and eye-catching masterpiece.
Selection Tools
The selection tools in Photoshop include the Lasso, Rectangular, and Elliptical Selection Tools, as well as the Magnetic Lasso Tool and the Quick Selection Tool. Each of these tools provides a range of capabilities to enable users to select and modify specific elements within an image. For example, the Magnetic Lasso Tool allows users to easily trace around the edges of objects within an image, providing precise control over the selection criteria. Additionally, the Quick Selection Tool quickly identifies objects within an image, allowing for fast and efficient selections.
Lasso, Rectangular, and Elliptical Selection Tools
Having made the necessary adjustments to the image, it is now time to move on to the selection tools. Selecting specific areas of an image is a vital step in the editing process, and there are three main selection tools available for this purpose: the lasso, rectangular, and elliptical selection tools.
The lasso selection tool is a freehand tool that allows for a very precise selection of the image. It follows the contours of the image closely, allowing for a very accurate selection. The rectangular and elliptical selection tools are much more basic, covering a fixed-shape area of the image that can be adjusted in size. They are easier to use than the lasso tool, but are not as precise. All of these tools can be used in conjunction with each other to create a very precise selection.
Magnetic Lasso Tool
The power of image adjustments can be a great tool in the hands of the right user. To extend the power of image adjustments, selection tools serve to further refine the details of a project. Among the selection tools available are the Lasso, Rectangular, and Elliptical Selection Tools, each providing a unique way of isolating specific areas of the image. An interesting tool of note is the Magnetic Lasso Tool. This amazing tool can be used to trace around an area of an image, allowing for precise control of the selection. The Magnetic Lasso Tool works by tracking the edges of the area that’s being selected. By holding down the mouse’s left button and tracing the outline of the area to be selected, the Magnetic Lasso Tool will recognize the edges of the image and automatically select them. As the area is traced, more “magnets” are placed to ensure that the selection is as accurate as possible. The Magnetic Lasso Tool is a great way to refine the selection process and get the exact results needed for a project.
Quick Selection Tool
Moving from the realm of adjustments to the realm of selection tools, one of the most powerful tools available in Adobe Photoshop is the Quick Selection Tool. This tool is the perfect companion for quickly and accurately selecting an object or area in an image. The Quick Selection Tool works by detecting the edges of an object and automatically selecting the object. It works with a brush, much like painting, and can be adjusted to select more or less of the area. With the brush, users can select areas by painting over them and can also subtract from the selection by reversing the brush. The size of the brush can also be adjusted to select smaller or larger areas. Additionally, the tool can be set to auto-enhance the selection, making selecting finer details easier.
Drawing and Painting Tools
The world of drawing and painting tools is vast, from the simple brush and marker tools to the more complex shape tools and the Color Picker Tool. With a brush, pigments of varying colors can be applied to paper to create mesmerizing works of art. Marker tools provide a bolder look and are great for outlining and detailing. Shape tools can be used for creating perfect forms such as circles and squares in various sizes. Finally, the Color Picker Tool can be used to quickly select any color in the spectrum.
Brush and Marker Tools
Having discussed the various selection tools available for editing images, it’s time to move on to the tools that can help you draw and paint on your image. In particular, the brush and marker tools offer a great way to add artistic touches to your image.
The brush and marker tools are great for adding accents, highlights, shadows, and other effects to your image. With these tools, you can easily draw lines, curves, and shapes with a range of brush sizes and styles. They also allow you to control the opacity and flow of the brush strokes, giving you the freedom to create your own unique look. Additionally, you can adjust the hardness of the brush to get precise control over the edges of your strokes. Best of all, you can even customize the brush settings to create your own unique brush styles.
Shape Tools
Now that you’re familiar with selection tools, it’s time to move on to drawing and painting tools! Shape tools are among the most versatile and creative tools you can use. With shape tools, you can create simple elements or complex designs with just a few clicks.
These tools are great for creating both organic and geometric shapes, and you can use them to add detail and texture to your artwork. You can even use them to quickly draw out shapes that may take a long time to draw by hand. They come in a variety of different sizes and shapes, such as circles, squares, ovals, and polygons. You can adjust the size, rotation, and position of shapes to create a unique look for your artwork. There are also various styles and effects you can apply to the shapes, such as drop shadows and outlines. You can even combine multiple shapes to form more complex designs and patterns.
Shape tools are a great way to add interesting, eye-catching elements to your artwork. With just a few clicks, you can create vibrant and dynamic designs that capture your viewers’ attention.
Color Picker Tool
Exploring beyond the selection and drawing tools, the Color Picker Tool allows you to select and apply colors in your artwork. This tool is a helpful way to switch up the color palette in an image, making the visuals more dynamic.
The Color Picker Tool is a versatile tool that can be used to select and apply colors from the Color panel, Color Swatches panel, or Color Picker dialog box. For example, you can select the eyedropper from the Color panel, then click an existing color in your artwork to select that color. Once you have selected the desired color, you can apply it to your artwork by clicking and dragging the color swatch onto the area you’d like to color. You also have the option to adjust the color shades and hues in the Color Picker dialog box. This tool allows you to make subtle changes to the existing color, creating a range of possibilities for your artwork.
Overall, the Color Picker Tool is a great way to customize your artwork and play around with colors. With the help of this tool, you can create a cohesive color palette that enhances the overall look and feel of your project.
Sharing and Export Options
The sharing and export options allow users to effortlessly download files from the internet, share them online, and export them to a variety of different formats. Utilizing the available options, users can easily share documents, images, and more with a few simple clicks of a button. Files can be quickly exported into formats that are compatible with numerous platforms and applications, enabling users to access their data wherever and whenever.
Download Files
Now that you have created your masterpiece, you may want to download it to your device for safekeeping. Downloading a file from a digital art program is a relatively straightforward process. Simply select the download option from the menu bar and then choose the location on your device where you want to save the file. Depending on the type of file you are downloading, you may be asked to choose the file format. For example, if you are downloading a JPEG, you may be prompted to select the quality of the image. Once you have made your selection, the file will be downloaded to your device and you will be able to access it at any time.
Share Files Online
Releasing your artwork into the wild is a fun, exciting experience. Sharing your masterpieces online with friends and family is a great way to spread joy and pride in your work. Through various internet services, you can easily share your work with a broad audience. Uploading your images to social media websites like Instagram, Twitter, and Facebook is a great way to get your work seen by others. Aside from the simple upload/share options, many of these sites also allow you to customize your images with filters, captions, and tags. This allows you to make your work stand out and appeal to a larger audience. Other services, such as email or messaging apps, make it easy to send your work to whoever you’d like with only a few clicks. These services can also be great for quickly sharing your work with friends and family.
Export to Different Formats
Having explored all the possibilities of drawing and painting, the next step is to export the artwork to different formats. Exporting allows users to transform their artwork into a type of file that can be shared with others or stored for use at a later time. For example, artwork can be exported as a JPEG, GIF, PNG, PDF, or SVG.
JPEGs are the most commonly used format as they are compressed and can be opened on a variety of devices. PDFs are also popular as they can be printed to a high quality and can include multiple pages. For those looking for more flexibility, an SVG file may be the best option as the vector-based format allows for easy scaling and manipulation. The graphics can also be exported as a GIF, which is great for displaying animated artwork. Finally, PNG files are a great choice for transparent artwork, such as logos or icons.
No matter what format the user chooses, the artwork can be easily exported and shared with others.
Conclusion
Pixlr Editor is an ideal online photo editing platform that helps users to turn their images into masterpieces. It is a powerful application with a multitude of features that allows users to make subtle adjustments to their images or create more detailed changes. Its layering capabilities, selection tools, and drawing and painting tools make it a one-stop shop for all of one’s photo editing needs. With a few clicks of the mouse, users can transform their images into eye-catching works of art. Pixlr Editor is the perfect choice for anyone looking to take their photos to the next level.