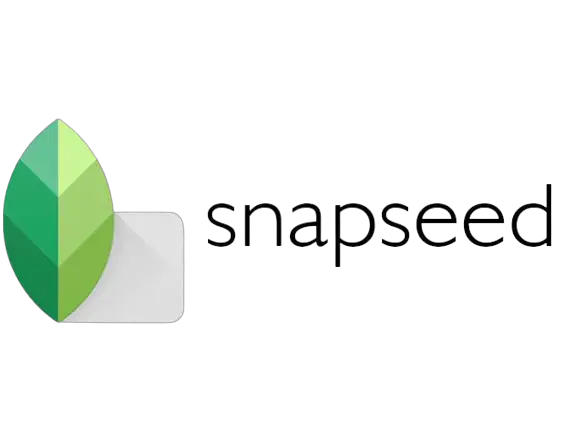Google Snapseed is an innovative photo-editing software developed by Google, enabling users to create stunning and professional-looking photos with the use of their mobile devices. The application offers a wide range of features that allow users to enhance and adjust their photos with the greatest ease.
Users can take advantage of Snapseed’s intuitive and user-friendly interface to adjust and improve their photos with access to a wide range of tools and features. With its powerful yet easy-to-use tools, users can easily crop, rotate, and add filters to their photos.
Furthermore, Snapseed also allows users to adjust settings such as brightness, contrast, and saturation to give their photos a unique flair. Additionally, Snapseed provides users with an array of tools to enhance their photos with the use of its “healing” and “structure” features. With these tools, users can easily touch up and remove blemishes from their photos and make them look like a professional photographer took them.
Overview of Google Snapseed
Google Snapseed is a powerful photo editing app that allows users to easily transform their images into professional-looking photographs. It offers a wide range of features and benefits, such as advanced editing tools, a wide selection of filters, and the ability to save and share images.
What makes Snapseed stand out from other editing apps is its intuitive user interface and the ability to make minor adjustments to existing presets. Anyone from casual photographers to professional graphic designers can benefit from using this versatile editing tool.
Features and Benefits
Continuing the discussion of photo editing apps, we now turn our attention to Google Snapseed. This powerful tool boasts a wide range of features and benefits that make it a standout option for photographers of all levels.
Snapseed offers a comprehensive suite of editing capabilities, including basic editing tools such as cropping, rotating, and adjusting brightness and contrast, as well as more advanced features like selective adjustments, brush effects, and curves. With its intuitive interface, users can quickly edit photos with precision and ease. Additionally, Snapseed’s ‘Looks’ feature provides a selection of one-click filters to instantly transform a photo with a professional finish.
For those seeking a more detailed and precise editing experience, Snapseed also offers a range of tools to tweak and fine-tune photos. With its ‘Healing’ tool, users can seamlessly remove small blemishes and distracting elements from their images, giving them an even more polished look.
Its ‘Dodge & Burn’ feature also allows for targeted adjustments to areas of light and dark, offering users the ability to create stunning high-contrast images with ease. Taken together, these features make Snapseed a powerful and versatile editing app that can help users create stunning photos with ease.

What Makes It Different From Other Editing Apps
Having discussed the features and benefits of Google Snapseed, it is important to consider what makes it stand out from other editing apps. As one of the most powerful photo editing tools on the market, Snapseed allows users to make advanced edits to their photos with ease. From precise color and exposure adjustments to detailed cropping and advanced healing tools, Snapseed provides a wealth of features to help enhance images.
One of the most noteworthy features of Snapseed is its wide range of “Looks” and “Filters”. These tools allow users to quickly and easily apply preset filters to their photos with just a few taps.
With more than 30 Looks to choose from, users can find the perfect effect to add a unique touch to their photos. In addition, Snapseed also offers a “Selective” tool that enables users to apply adjustments to specific parts of an image, allowing for precise control over the final result.
Who Can Benefit From Using Snapseed
Having discussed the features and benefits of Google Snapseed and how it stands out from other editing apps, it is important to consider who can actually benefit from using the app. Snapseed is a great choice for both professional and amateur photographers alike, as it offers a diverse selection of editing options.
For beginner photographers, Snapseed can be a great place to start as it does not require any prior experience or knowledge of editing software.
With intuitive features such as auto-correction, one-touch filters, and simple adjustments like brightness and contrast, users can easily create polished images without requiring any technical skill. Experienced photographers can also benefit from the app, as it provides advanced-level tools, such as curves and selective adjustment, to help create stunning visuals. Additionally, the app also allows users to save their editing profiles for quick and easy access to certain effects.
Setting up Snapseed
The first step for setting up Snapseed is to download the app. This can be done quickly and easily, with just a few taps on your phone. Next, create a user account by entering a username and password. Finally, link your Google Photos account to Snapseed to access all of your photos from within the app.
Downloading the App
Now that you’ve learned about Google Snapseed and its various features, it’s time to get started. Downloading the app is the first step towards using it to enhance your photos.
The app is available for both iOS and Android devices and can be downloaded from the App Store and Play Store respectively. The download process is simple and straightforward, with the app being only a few MBs in size. Once it is installed, you can launch the app and start exploring its features. The app has a neat and intuitive interface that makes the overall experience of using it enjoyable. Depending on your device’s configuration, you may be asked to grant certain permissions to the app. Once these approvals are granted, you can start using the app as soon as you open it.
Creating a User Account
Ready to start using Snapseed? Creating a user account is easy and fast, and once you’re all set up, you’ll have access to a wide variety of features and tools.
To begin, open the App Store or Google Play Store and search for “Snapseed”.
Download the app and launch it on your device. After selecting your preferred language, you’ll be prompted to create a user account. All you need to do is enter your name, email address, and password. Once you’ve created your account, you’ll be able to connect to Google Photos and start editing your photos.
Connecting to Google Photos
Having set up the Snapseed App, the next step is connecting to Google Photos. It is a great way to store and edit all of the photos taken with Snapseed. Connecting this app to Google Photos will allow users to have access to their photos in one place.
When opening the app, a pop-up will appear to connect to Google Photos. This will allow the user to back up all of their photos to Google Photos, so they are never lost and can be easily accessed. After clicking the connect link, a user will be asked to sign in to their Google Photos account. Once this is complete, the user will be able to access their photos from the Google Photos library. This connection will allow for the user to not only view but also edit all of their photos within Google Photos.
Editing Tools
With an extensive array of editing tools, one can shape and fine-tune images with the utmost precision. The Adjustments Panel can be used to adjust the color balance and contrast of an image, while Filters and Effects can lend it an entirely new look. Additionally, with the Cropping and Rotating tools, users can further perfect the composition of the image.
Adjustments Panel
Now that you’ve set up Snapseed, let’s explore the editing tools. The Adjustments Panel offers the most comprehensive way to edit photos. It contains a variety of options, including Tune Image, Curves, Selective, Details, Lens Blur, and Vignette. Each of these tools can be used to refine your photos and make them look even more stunning.
Tune Image is a great starting point for adjusting your photo. It offers a convenient way to adjust the overall brightness, contrast, saturation, and warmth of your image. Just slide each of the sliders to the desired level. If you’re feeling extra creative, you can also use the more advanced Curves tool. With Curves, you can manually adjust the brightness, contrast, and color of your photo. You can even save your own custom curves for future use.
Selective allows you to make adjustments to specific parts of your photo. You can easily select the area you want to edit and then make adjustments to the brightness, contrast, saturation, and structure of that area. This is a great way to enhance certain elements of your photos. Details is another useful tool that can be used to adjust sharpness and structure. It also offers a brush tool, so you can paint the adjustments directly onto the image.
Filters and Effects
With the Adjustments Panel already set up, it’s time to explore the world of Filters and Effects that Snapseed has to offer. This is where the real fun begins! The Filters and Effects tab is filled with an array of fascinating options; from vintage-style overlays to modern-day color filters, there’s something to fit everyone’s creative needs. Each filter can be further customized and tweaked, allowing for endless possibilities. You can also use the “Favorites” tab to save your favorite filters and apply them to your photos in an instant. With the press of a button, you’ll be able to take your photos from drab to fab in no time.
Cropping and Rotating
Switching from setting up Snapseed to using it, let’s explore the area of cropping and rotating. Cropping can be used to isolate certain elements of an image while rotating can be used to adjust the orientation. When cropping, the user can choose from a pre-set aspect ratio, such as square, 4:3, and 16:9. Alternatively, they can drag the edges of the crop box to customize the selection. Snapseed also incorporates an auto-straighten feature, which will automatically rotate the image so that the horizon is aligned. This can be particularly helpful with photos taken from a slightly slanted angle. After making the desired changes, the user can use the “tick” icon to confirm the adjustments.
Advanced Features
Advanced features allow users to make selective adjustments, perspective corrections, and curves or HSL adjustments to photos. With the ability to control shadows, highlights, and mid-tones, users can easily refine the colors and overall look of a photo. Additionally, curves and HSL adjustments provide users with a powerful set of tools to masterfully manipulate the tone and mood of a photo.
Selective Adjustments
Now that you have a better understanding of the different editing tools, let’s take a look at some advanced features that can help you take your photos to the next level. Selective adjustments are a great way to enhance different elements in your image without making overall changes.
You can target specific areas like the sky, shadows, and highlights to make precise and powerful edits. This is especially useful when you want to adjust the exposure, shadows, highlights, and color in different parts of the image. Selective adjustments can be used to bring out the best details in your photos and create a truly customized look.
Perspective Corrections
Tapping into the powerful features of modern editing tools, we can now look beyond basic adjustments and explore the realm of advanced features. One of these features is Perspective Corrections, an incredibly useful tool that can be used to transform the composition of an image.
Using Perspective Corrections, we can adjust the vertical and horizontal lines in an image to create a new sense of depth and perspective. By shifting the lines, we can correct skewed angles, making it appear as if the photographer was standing in the exact spot to capture the perfect shot.
We can also use this feature to make the image appear larger than life by exaggerating the lines and creating a more dramatic effect. With Perspective Corrections, it’s now possible to adjust the lines of an image to match our creative vision.
Curves and Hsl
Moving beyond the basic editing tools, more advanced features are available to help you achieve the perfect photo. Curves and HSL are two of the most powerful tools for making precise adjustments to a photograph.
Curves give you the ability to adjust each of the RGB, Red, Green, and Blue channels separately. By adjusting the curves, you can selectively lighten or darken specific areas in the photo, allowing you to bring out details that were previously hidden. Additionally, curves can be used to create stunning effects with color and contrast.
HSL stands for Hue, Saturation, and Lightness. With HSL, you can adjust the colors in your image to create a unique, custom look. Adjusting the hue can make a blue sky appear warmer while increasing the saturation can add vibrancy to the scene. Lightness adjustments can help balance the exposure by lightening or darkening specific colors. With HSL, you can make subtle adjustments to the colors in your photo to create a truly unique look.
Saving and Sharing Photos
Capturing memories is a great way to keep special moments alive, but sharing them with friends and family is even better! Saving photos to your device is a great way to store them for future use, but sharing them on social media can be even more fun. And if you’re looking to take your photos a step further, you can always export them to other photo editing apps for a professional touch.
Saving Photos to Your Device
Now that you know the basics of taking great photos, let’s dive into saving your photos on your device! Saving photos is a great way to ensure your photos don’t get lost and can easily be shared with others. To get started, open up your phone’s camera app and take the photo you want to save. After you take the photo, you’ll see a thumbnail of the photo appear at the bottom of your screen.
Tap the thumbnail and you’ll be taken to the photo viewer. At the bottom of the photo viewer, you’ll see an icon with an arrow pointing up. Tap this icon and a menu will appear with several options. Select the ‘Save’ option and your photo will be saved. To view the photo, open the photo library on your device and your saved photo will be there.
It’s important to note that the quality of the photo may be reduced when it’s saved to your device. To avoid this, you can adjust the quality of the photo before you save it. In the photo viewer, tap the icon with three dots in the corner. A new menu will appear with various settings.
Tap ‘Save As’ and you’ll be able to adjust the quality of the photo. Once you select the quality, tap ‘Save’ and the photo will be saved at the adjusted quality. With just a few taps, you now have the ability to save your photos to your device!
Sharing Photos on Social Media
Taking your photos to the next level can be easily achieved by sharing them on social media. With a few simple clicks, your photos can be posted to any of your favorite platforms and shared with your friends and family. The app provides a variety of options for customizing the look of your photos before you post them, including adding filters, frames, and other effects. You can also add captions to the photos to give them some context and make them stand out even more. With these simple tools, you can easily create beautiful and engaging photos for all of your social media needs.
Exporting to Other Photo Editing Apps
Finally, you can export your photos to other photo editing apps with a few quick taps. Once you’ve completed your masterpiece, you can export the photo directly to other apps with no fuss. You can choose to export photos as JPEGs or other RAW format files, depending on your needs. Your photo will be shared with the app of your choice, allowing you to continue to add more filters, textures, frames, and other features. The export process is seamless, ensuring your photos are transferred quickly and accurately. You can also choose to export multiple photos in one go, making it easy and convenient to work with other apps.
Working with Raw Images
Capturing images in RAW format offers a higher resolution and more creative control over edits. Load RAW images into Snapseed to take advantage of its powerful editing toolset and maximize the potential of your RAW images. From there, you can adjust light, color, and texture to your liking, allowing you to create stunning images with true-to-life colors and nuanced detail.
What Are Raw Images
Having shared the joy of capturing and sharing photos, let’s now take a dive into the realm of RAW images. RAW images are digital images that contain the entirety of the data captured by the camera’s image sensor when the picture is taken. Instead of being compressed and converted into the standard JPEG format, these images are left untouched in their original, unprocessed state. This means RAW images can be used to create much higher quality photos, with the potential for greater detail and color accuracy.
Due to their uncompressed nature, RAW images tend to be much larger in size than JPEGs. This can be an issue when sharing them online or through messaging services, as they are often too large for many of these platforms. Fortunately, there are free photo-editing applications such as Snapseed that allow users to load, edit, and share RAW images. All that is needed is to open the app, select the RAW image, and begin the editing process.
Loading Raw Images Into Snapseed
Continuing from the previous section, let’s move on to the topic of working with RAW images. With RAW images, you can make more drastic adjustments to the photos compared to regular JPEGs. But how do you load these special images into Snapseed?
The process for loading RAW images into Snapseed is quite simple and straightforward. First, you’ll need to make sure that your device has the necessary hardware and software to support RAW image files. If your device meets the requirements, you’ll be able to load the RAW image file into Snapseed just like you would any other image file. Once the image is loaded, you’ll be able to make adjustments as you normally would with any other image. Additionally, you’ll have access to a wide range of tools that are specifically designed for working with RAW images. These tools will allow you to make more precise adjustments and tweaks to the photo, giving you the ultimate control over the image.
Editing Raw Images in Snapseed
Now that you know what RAW images are and how to load them into Snapseed, it’s time to learn how to edit them. Editing RAW images in Snapseed can be quite powerful, allowing you to make significant adjustments to your photos.
The adjustments you can make with RAW images are much more precise than with other photo formats, such as JPEG. For instance, you can adjust the white balance, exposure, shadows, highlights, and contrast of a RAW image without losing any detail. You can also make more subtle adjustments, such as sharpening the image and adjusting the color saturation. All of these adjustments can be made without any loss in quality, giving you the freedom to experiment with your photos.
Troubleshooting Tips
Troubleshooting with Snapseed can be difficult. To ensure the best possible experience, here are some common issues and solutions, as well as tips for getting the most out of Snapseed and for working with RAW images. Common issues and solutions can help users identify problems more quickly and find the right solutions, while tips for getting the most out of Snapseed and working with RAW images can help users further optimize their editing.
Common Issues and Solutions
Having explored the features and power of Snapseed for working with RAW images, it’s time to look at the other side of the coin – common issues and solutions. Occasionally, Snapseed will display an error message when attempting to open a RAW image. This can be due to a corrupt file or an unsupported RAW format. If this happens, restarting your device can often clear up the issue. Alternatively, you may need to convert the file into a supported format. It’s also possible there is a problem with the Snapseed app itself. In this case, you can uninstall and reinstall the app, and if necessary, upgrade to the latest version.
Tips for Getting the Most Out of Snapseed
As you transition from working with RAW images to mastering Snapseed, it’s time to take your photo editing skills to the next level. With a few simple tips and tricks, you can get the most out of Snapseed and take your photos to the next level.
Beginning with the basics, when you open a photo in Snapseed, make sure you are in the “Standard” editing mode rather than the “Creative” mode. This will allow you to make the most of the app’s adjustment tools. Once you have your photo open, be sure to experiment with the Tune Image function to find the best settings for your image. Moving on, you can use the Selective tool to adjust specific parts of a photo, such as the brightness of the sky or the contrast of a particular object. Experiment with the different settings and find what works best.
Finally, be sure to take advantage of the app’s filters. A filter can be a great way to make a dull photo come to life. With the vast array of filters available, you are sure to find one that fits the mood of your photo. With a little practice and experimentation, you will soon be able to make the most of Snapseed and take your photos to the next level.
Tips for Working with Raw Images
As you become more familiar with RAW images, you may find yourself wanting to push the boundaries and experiment with different effects. Here are some tips to help you get the most out of working with RAW images.
When editing RAW images, it is important to pay attention to the details. Subtle changes in the highlights, shadows, and midtones can make a huge difference in the final outcome. Adjust the exposure, contrast, and other aspects of the photo to create the right balance. You can also use the Clarity and Structure sliders to add more depth and texture to your photos.
It is also important to consider the color temperature and white balance. This can help create a more natural-looking photo and make sure that the colors look accurate. You can use the Temperature and Tint sliders to adjust the colors in your photo. The Split Toning and Color Mixer tools can also be used to create more interesting and creative effects. With these tools, you can experiment and find the perfect balance of colors and tones for your photos.
Snapseed Alternatives
The digital photography world has a plethora of alternative photo editing apps that offer a wide range of features and functions. These applications vary in terms of their user interface, cost, and capabilities, making it important to compare them to Snapseed before settling on one. From detailing the pros and cons of each app to comparing Snapseed to its competitors, this article will cover everything you need to know about finding the perfect photo editing app.
Other Popular Photo Editing Apps
Ready to explore the world of alternative photo editing apps? With so many options out there, there’s something for everyone. Whether you’re looking for a powerful editor with a ton of features, or something simpler and easier to use, you’ve got plenty of choices.
Adobe Photoshop Express is one popular alternative for photo editing. It offers a wide range of editing tools, from basic adjustments to advanced options like curves, noise reduction, and more. You also get access to Adobe’s library of creative filters and textures. The app is free to use, but there are some features that require a paid subscription.
VSCO is another popular choice. It’s a powerful photo editor with a ton of features, including advanced tools like curves, split toning, and more. You also have access to a library of filters and textures, as well as tools for creating custom presets. It’s free to use, but some features require a paid subscription.
Pros and Cons of Various Alternatives
Discovering a new photo editing app can be an exciting experience. With so many options available, deciding which one is right for you can be a daunting task. To make the process easier, let’s explore the pros and cons of some of the most popular alternatives to Snapseed.
Adobe Lightroom is an excellent choice for serious photographers who want to manage their photos in an organized manner. With its innovative features such as advanced editing tools, organizational capabilities, and integration with the Adobe Creative Cloud, Lightroom can help take your photography to the next level. However, new users may find its complexity overwhelming, and its subscription-based pricing model can be expensive.
VSCO is another popular alternative that offers a variety of editing tools, presets, and filters. Its intuitive user interface makes it easy to get started, and its preset filters can help you achieve professional-looking results in no time. However, its subscription-based pricing model can be costly, and its features may not be as comprehensive as those offered by Snapseed.
Comparing Snapseed to Alternatives
With a better understanding of the Snapseed platform, it’s time to take a look at the competition. Snapseed is a great tool for photo editing, but there are plenty of other apps in the same space with their own advantages and disadvantages. Comparing Snapseed to these alternatives can help photographers find the best tool for their needs.
When looking for an alternative to Snapseed, photographers should consider the features available. Some popular options include Adobe Lightroom, Affinity Photo, and Pixelmator. Each of these apps offers a wide variety of editing tools and effects, making them great for creating stunning photos. However, it’s important to note that Snapseed is the only one of these options that is available for free. Additionally, Snapseed’s user interface is more intuitive than the other apps, making it easier to use for beginners.
Overall, Snapseed is a great option for photo editing and it’s worth considering when looking for an alternative. Though it might not have the same features as other apps, it is still a powerful tool that can help photographers take their images to the next level. By comparing Snapseed to the other options available, photographers can find the best app for their needs.
Conclusion
Google Snapseed is an impressive photo editor that is suitable for both novice and experienced photographers. It offers a wide range of editing tools, advanced features, and the ability to work with RAW images make it a great choice for digital image manipulation. Whether you’re editing images for your own enjoyment or for professional purposes, this app is sure to help you achieve the desired results. With its easy-to-use interface, a comprehensive set of features, and reliable performance, Google Snapseed is one of the top photo editing apps available today.