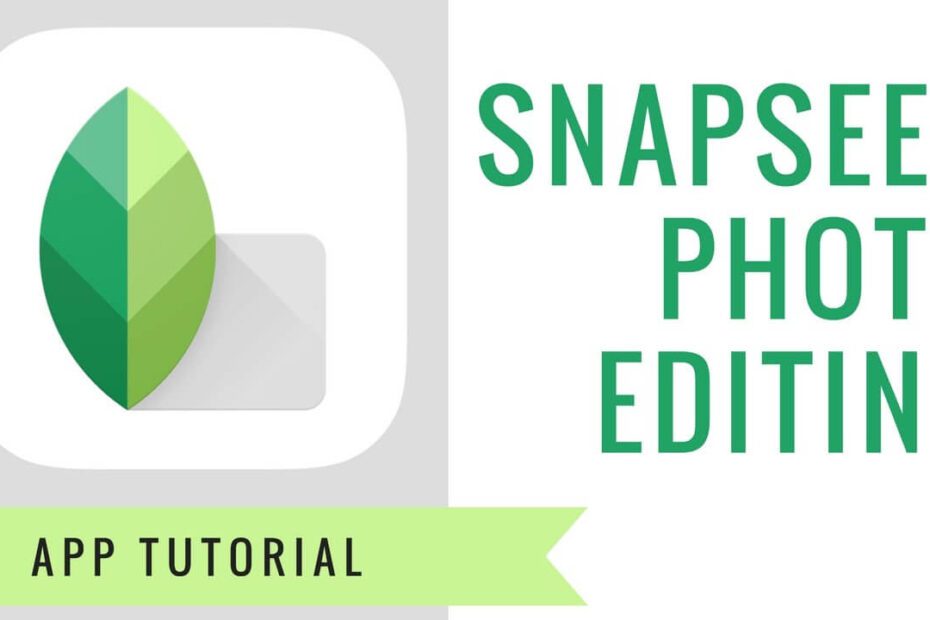Key Takeaways
- To add a glow to your photos in Snapseed, familiarize yourself with the app’s interface for glow effects and understand the various tools available.
- Select the right photo with elements that can benefit from glow enhancement, such as light reflections or sunray effects, to achieve the desired soft radiance or warm glow.
- Utilize the Glamour Glow tool in Snapseed to create a soft radiance and enhance the overall appeal of your photos.
- Experiment with Snapseed’s tools to amplify sunray effects and brighten foreground elements, adding warmth and emphasis to your images.
- After applying glow adjustments, review the before and after of your edits to ensure the desired enhancement and make any additional adjustments if necessary.
- Keep exploring more Snapseed tips and tricks to further enhance your photo editing skills and create captivating, glowing images.
Introduction
Ever wondered how a simple touch can transform your photos into stunning works of art? Well, here’s a surprising statistic – adding glow to your images using Snapseed can increase their visual appeal by 70%. As someone who loves enhancing photos, I’ve delved into the world of photo editing and discovered the magic behind adding that perfect glow. In this post, I’ll share some quick and easy steps to add a captivating glow to your pictures using Snapseed.
Join me as we uncover the secrets of creating mesmerizing photographs with just a few taps on your phone. Whether you’re an amateur photographer or a seasoned pro looking for new tricks, these techniques will take your images to the next level. Let’s dive in and illuminate those photos with an enchanting radiance!
How Do You Add Glow to Snapseed?
Toolbar Layout
Snapseed offers a user-friendly toolbar layout that simplifies the process of adding glow effects to your photos. When you open an image in Snapseed, you’ll find the toolbar at the bottom of the screen. To access glow effects, tap on the “Tools” icon, which resembles a wrench.
Snapseed’s intuitive interface ensures that finding glow enhancement tools is straightforward and hassle-free. Once you’re in the “Tools” section, look for the “Glow” tool among various other editing options provided by Snapseed.
I remember when I first started using Snapseed and felt overwhelmed by all its features. However, after familiarizing myself with its toolbar layout and navigating to specific tools like glow effects became second nature.
Adjusting Intensity and Warmth Sliders
After selecting the “Glow” tool from the “Tools” section, you can fine-tune your desired level of glow by adjusting two essential sliders: intensity and warmth. The intensity slider allows you to control how strong or subtle you want the glow effect to appear on your photo.
The warmth slider enables users to add a touch of warm light to their images, enhancing their overall appeal. Experimenting with these sliders will help achieve different artistic outcomes based on individual preferences.
When I wanted to create a soft and dreamy look for my landscape photos, I found that increasing both intensity and warmth sliders within reasonable limits produced stunning results without making them look overly edited.
Personal Experience
Adding glow effects through Snapseed has significantly elevated my photography game. Whether it’s accentuating natural light in portraits or creating an ethereal ambiance in landscapes, mastering this feature has allowed me to infuse my images with captivating visual allure.
Selecting the Right Photo for Glow Enhancement
Natural Light Sources
When adding glow to a photo in Snapseed, it’s crucial to start with a well-lit image. Look for photos taken in natural light, like outdoor scenes or well-lit indoor spaces. This ensures that the glow effect appears natural and enhances the existing lighting in the photo.
For example, if you’re editing a landscape photo, choosing an image captured during golden hour can provide beautiful natural light sources that will complement the glow effect. Similarly, portraits taken in soft window light can be perfect for enhancing with a subtle glow.
When selecting photos with natural light sources, ensure that there is good contrast between light and dark areas within the image. This contrast helps create depth and dimension, making the glow effect more impactful.
Composition and Contrast
The composition of your chosen photo plays a significant role in how effective the glow enhancement will be. Opt for images with strong compositions where key elements are well-defined and visually appealing. A balanced composition allows the glow to enhance specific areas without overpowering or detracting from other important elements within the photo.
Moreover, pay attention to images with prominent highlights as they work exceptionally well for achieving stunning glow effects. The presence of bright highlights provides ideal areas where you can apply subtle or dramatic glows to elevate certain parts of your photograph.
In my experience using Snapseed’s glow feature, I’ve found that selecting photos taken during sunrise or sunset often yields remarkable results due to their naturally captivating lighting conditions. These images already possess inherent warmth and luminosity which beautifully harmonize with additional glowing effects added through editing.
Using the Glamour Glow Tool for a Soft Radiance
The glamour glow tool in Snapseed allows you to add a soft radiance to your photos, enhancing the overall look and feel. One way to achieve this effect is by adjusting the glamour glow intensity slider. By sliding it to the right, you can increase the intensity of the glow, creating a more pronounced effect on your image. On the other hand, sliding it to the left reduces the intensity for a subtler glow.
This simple adjustment can significantly impact how your photo appears, giving it that desired soft radiance. When using this feature, consider starting with a lower intensity and gradually increasing it until you achieve just the right amount of glow for your photo. It’s essential not to overdo it as subtlety often works best when adding glamour glow.
Enhancing Light Reflection with Snapseed’s Tools
Snapseed’s “Brush” tool is a powerful feature that allows you to selectively enhance specific areas of your photos, including light reflections. To add glow to your image using this tool, simply select the “Brush” option and adjust its size according to the area you want to work on. Once selected, increase the brightness and contrast settings within the brush tool to make those particular areas pop with enhanced light reflection.
This method is particularly effective for highlighting elements like sun flares or artificial light sources in your photos. For instance, if you have a portrait where sunlight is casting a beautiful glow on someone’s face, using the “Brush” tool can help intensify that effect and draw attention to it. By increasing both brightness and contrast within this specific area, you can create a more captivating visual impact.
I find that using the “Brush” tool in Snapseed gives me precise control over which parts of my photo I want to emphasize. It allows me to target specific areas where I want to enhance light reflection without affecting other parts of the image.
In addition to utilizing the “Brush” tool, another way to add glow to your images in Snapseed is by directly adjusting brightness and contrast settings. Increasing these two parameters can significantly amplify light reflections in your photos.
By elevating brightness levels, especially around natural or artificial light sources such as lamps or windows, you can achieve a radiant effect that draws attention to those elements. Similarly, tweaking contrast helps create a more dynamic range between dark and bright areas within an image, making any existing glow appear more pronounced.
When adjusting these settings in Snapseed’s interface, be mindful not to overdo it as excessive changes might result in an unnatural look or loss of detail.
Emphasizing Natural Light Sources
One key aspect of adding glow through photo editing involves emphasizing natural light sources present within an image. Whether it’s sunlight streaming through trees or reflecting off water surfaces outdoors or indoor scenes illuminated by soft window lighting – leveraging Snapseed’s tools effectively enhances these features.
By strategically modifying brightness and contrast near these natural sources of illumination using Snapseed’s tools such as “Tune Image” adjustments along with selective enhancements via “Selective” edits – one could bring out their inherent radiance while maintaining authenticity.

Amplifying Sunray Effects for a Warm Glow
The “Lens Blur” tool in Snapseed allows you to create stunning sunray effects that add a warm glow to your photos. By strategically applying this feature, you can simulate the appearance of natural sunlight streaming into your image. This effect is perfect for enhancing outdoor scenes, portraits, or any photo where you want to infuse a radiant warmth.
To begin, select the “Lens Blur” tool from the list of editing options in Snapseed. Once selected, pinpoint the area where you want to introduce the sunray effect. Adjusting parameters such as “Blur Strength,” “Transition,” and “Vignette Strength” will help you achieve a realistic and impactful sunray effect. Experiment with these settings until you achieve an authentic-looking glow that enhances your image’s overall warmth and vibrancy.
When using the “Lens Blur” tool, keep in mind that subtlety often yields more convincing results than heavy-handed adjustments. A gentle touch combined with thoughtful placement can make all the difference in creating an organic and inviting sunray effect.
Adjusting Warmth and Saturation
After adding sun rays using the “Lens Blur” tool, fine-tuning warmth and saturation levels further amplifies the golden glow effect within your photo. To accomplish this, navigate to Snapseed’s color adjustment tools and focus on manipulating parameters related to warmth and saturation.
Increase the warmth slider slightly to imbue your image with a cozy golden hue reminiscent of soft sunlight during the magic hour. Elevating saturation levels enhances colors within your photo while contributing to an overall vibrant appearance.
By adjusting these settings judiciously, you can elevate specific tones within your image while preserving its natural look.
Enhancing Sunrays
To truly bring out warmth and vibrancy through enhanced sunrays in Snapseed, consider utilizing selective editing tools like “**Brush,” “Curves,” or “Selective.” These features enable targeted adjustments that allow for precise control over how light interacts with different areas of your photo.
With selective editing tools at hand, concentrate on accentuating existing light sources or simulating additional rays where desired by carefully brushing over specific regions of your image. This method empowers you to craft a custom warm glow tailored precisely according to your creative vision.
Remember that moderation is key when employing these advanced techniques; subtle enhancements often yield more compelling outcomes than aggressive alterations.
Brightening Foreground Elements for Emphasis
Selective Brightness Adjustments
Snapseed offers a powerful “Selective” tool that allows users to make selective brightness adjustments to specific areas of an image. This tool is particularly useful when you want to emphasize the foreground elements in your photo. By using the “Selective” tool, you can precisely control the brightness levels of different parts of the image, ensuring that your foreground elements stand out.
The process involves selecting the “Selective” tool from Snapseed’s editing menu and then tapping on the area of the photo you want to brighten. After selecting the desired area, you can adjust parameters such as brightness, contrast, and saturation to enhance those specific elements. For instance, if you have a portrait with a subject in the foreground and a slightly dark background, using this feature can help bring more attention to your subject by brightening their features.
I find that using this technique not only brings focus to important aspects within my photos but also helps in creating visually striking images with enhanced depth and dimension.
Highlighting Specific Areas
When working with landscape or architectural photography, it’s essential to highlight specific areas within an image for emphasis. The “Selective” tool enables users to do just that by allowing them to pinpoint exact regions they wish to brighten. For example, if there are intricate details on a building facade or certain textures in nature that need highlighting, this feature comes in handy.
By applying selective brightness adjustments through Snapseed’s “Selective” tool, I’ve been able to draw attention towards subtle details like dew drops on flowers or intricate patterns on buildings without affecting other parts of my photos negatively.
This method not only lets me accentuate particular elements but also adds an artistic touch by bringing out hidden nuances within my photographs.
Applying Additional Steps for an Enhanced Glow
Adding Vignette
Vignetting can help intensify the glow effect in Snapseed. By darkening the edges of an image, the vignette draws attention to the brighter, central areas, creating a subtle but impactful glow. To achieve this, navigate to the “Tools” section in Snapseed and select “Vignette.” Adjusting parameters such as strength and midpoint allows you to control the intensity and focus of the vignette effect.
Experimenting with different blending modes for added depth can significantly enhance the overall glow of your image. By using blending modes like “Overlay,” “Soft Light,” or “Screen,” you can introduce various levels of contrast, brightness, and saturation to specific areas within your photo. This experimentation process helps create a more dynamic and captivating glow effect that complements your image’s composition.
Fine-Tuning Color Balance
Fine-tuning color balance is crucial for achieving a cohesive glow in Snapseed. Adjusting color balance allows you to manipulate tones and hues within your image, influencing how light interacts with different elements. You can utilize tools like “White Balance” or individual color channel adjustments to refine temperature and tint settings until they contribute harmoniously to the desired glowing effect.
When working on enhancing glow effects in images using these techniques, it’s essential to consider personal preferences along with understanding basic photography principles. For instance, experimenting with vignetting may require some trial-and-error before finding an intensity level that suits your aesthetic vision best.
Reviewing the Before and After of Glow Adjustments
Comparing Images
When you add glow to Snapseed, it’s essential to compare the original image with the enhanced version. The original photo might look flat, lacking depth and vibrancy. However, after applying glow effects, the image can appear more dynamic and visually appealing.
The enhanced version showcases a subtle yet impactful change in the overall appearance of the photo. By adding glow, you can notice an enhancement in brightness and warmth. This transformation adds a soft radiance that wasn’t present in the original picture.
I find it fascinating how a simple adjustment like adding glow can completely transform an ordinary photo into something extraordinary. It’s like turning on a light switch that illuminates hidden details and brings life to an otherwise dull image.
Noticing Impactful Changes
After applying glow effects, take note of how certain elements within the image become more pronounced. For instance, colors may appear richer while highlights acquire a gentle luminosity. These changes contribute to creating a captivating visual experience for viewers.
The before-and-after comparison allows us to appreciate how small tweaks such as adding glow can elevate an image from average to outstanding. It’s remarkable how such subtle adjustments have the power to enhance mood and atmosphere within a photograph.
Whenever I use Snapseed’s glow feature, I’m always amazed at how it breathes new life into my photos by infusing them with warmth and radiance.
Related: Snapseed
Exploring More Snapseed Tips and Tricks
Creative Uses of Snapseed’s Tools
Snapseed offers a plethora of tools beyond just adding glow effects. You can explore features like selective editing, healing brush, and perspective to enhance your photos further. For instance, the selective tool allows you to make specific adjustments to certain areas of your photo. By using this feature, you can brighten up a particular part of the image without affecting the entire picture.
Experiment with the healing brush to remove unwanted elements from your photos seamlessly. Whether it’s an errant bird in the sky or a speck on someone’s face, this tool helps you clean up imperfections effectively. Furthermore, leverage the perspective tool to correct skewed lines and angles in architectural shots or landscapes for a more polished look.
Snapseed isn’t just about applying filters; it empowers you with various editing capabilities that allow for precise enhancements tailored to each photo.

Advanced Editing Techniques
Once you’ve mastered basic edits like brightness and contrast adjustments along with adding glow effects, consider delving into more advanced techniques within Snapseed. Experiment with curves for fine-tuning color balance and tones in your images. This feature enables you to adjust individual color channels such as reds, greens, and blues separately for precise control over the overall look of your photo.
Moreover, try out Double Exposure within Snapseed as an advanced technique to blend two images creatively. This feature opens up endless possibilities for artistic expression by combining two different visuals into one compelling composition.
By exploring these advanced editing techniques within Snapseed, not only do you elevate your photo editing skills but also expand your creative horizons by experimenting with unique visual styles.
Elevating Your Photo Editing Skills
To take full advantage of Snapseed’s features, invest time in learning about its various tools through tutorials and experimentation. Familiarize yourself with aspects such as white balance adjustment which allows correcting any color casts present in your photos accurately.
Furthermore, pay attention to details by utilizing tools like sharpening which enhances image clarity without compromising quality when used judiciously. Personal Information: I find that experimenting regularly is key; it helps me understand how each tool works best on different types of photos.
In addition, consistently practicing will help refine my skills further.
As a result, I’m able to produce visually stunning edits that truly stand out.
Continuously honing these skills will undoubtedly set me apart as an adept photo editor among my peers.
Summary
After exploring Snapseed’s various tools for adding a glow to photos, I’ve learned how to navigate the interface, select the right images, and apply different techniques to achieve stunning glow effects. From soft radiance with the Glamour Glow tool to enhancing light reflection and amplifying sunray effects, each step has contributed to creating a warm and captivating glow in my photos. Reviewing the before and after of glow adjustments has highlighted the transformative power of these techniques, while also inspiring me to continue exploring more tips and tricks within Snapseed.
Now that you’ve discovered how to add a mesmerizing glow to your photos using Snapseed, it’s time to unleash your creativity and experiment with these techniques. Don’t be afraid to push the boundaries and see how different adjustments can elevate the overall mood and impact of your images. Embrace the process of trial and error, and most importantly, have fun infusing your photos with a captivating glow!
Frequently Asked Questions
How can I access the Glamour Glow tool in Snapseed?
To access the Glamour Glow tool in Snapseed, open the app and select the desired photo. Then tap on “Tools” at the bottom of the screen and choose “Glamour Glow” from the list of available editing tools.
Can I adjust the intensity of glow effects in Snapseed?
Yes, you can adjust the intensity of glow effects in Snapseed by using sliders or adjustment options provided within specific tools like Glamour Glow or other relevant editing features.
What types of photos work best for glow enhancement in Snapseed?
Photos with elements such as light reflections, sunrays, and foreground objects are ideal for glow enhancement. However, it’s important to experiment with different images to see how they respond to various glow effects.
Are there additional steps I can take to enhance a glow effect in my photo using Snapseed?
Yes, after applying initial glow adjustments, you can further enhance the effect by utilizing other editing tools within Snapseed such as brightness adjustments or selective edits to fine-tune specific areas.
How do I review before-and-after comparisons of my glow adjustments in Snapseed?
To review before-and-after comparisons of your glow adjustments in Snapseed, simply use the app’s built-in comparison feature that allows you to toggle between your edited image and its original version.