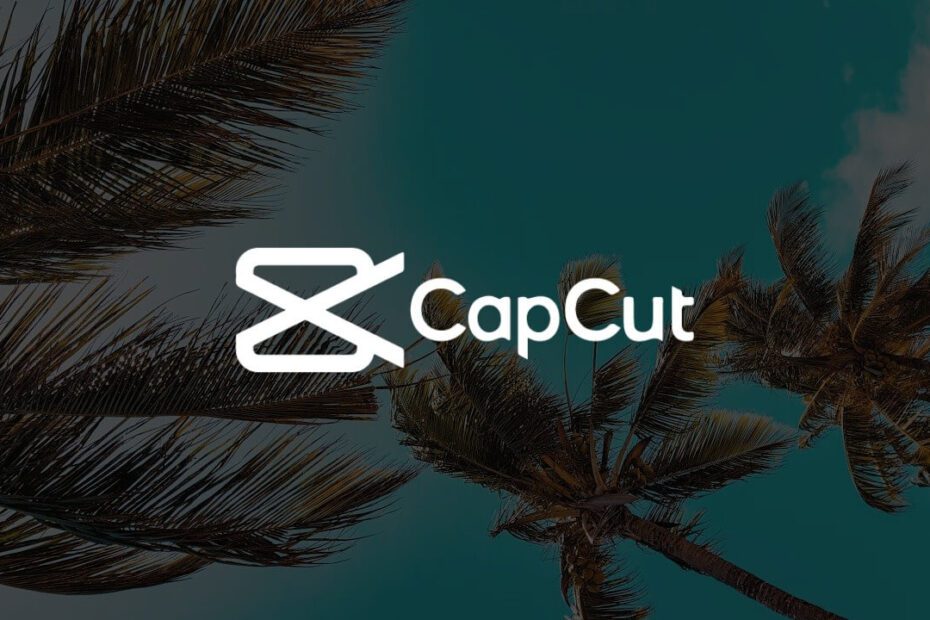Key Takeaways
- Customize Your CapCut Experience: Understanding how to add custom fonts to CapCut allows you to personalize your video projects and stand out from the crowd.
- Prepare and Download: Before importing fonts, make sure to prepare by downloading compatible fonts for CapCut, and locate and extract font files on your device for easy access.
- Follow Device-Specific Steps: Whether you’re using a PC, Android, iPhone, or iPad, there are specific steps to add custom fonts to CapCut on each device.
- Select wisely from the dropdown menu, use creatively, and follow the tutorial to enhance the visual appeal of your CapCut projects.
- Troubleshoot with Confidence: Be prepared to troubleshoot common font importing issues in CapCut, ensuring a smooth process for adding and using custom fonts.
- Elevate Your Video Content: Incorporating unique text effects with custom fonts in CapCut can elevate the quality and impact of your video content.
Introduction
Ever wondered how to add fonts to CapCut effortlessly? Let me guide you through this simple yet impactful process. Fonts play a crucial role in enhancing the visual appeal of your videos, and with CapCut’s user-friendly interface, incorporating custom fonts is a breeze. I’ll walk you through the steps to seamlessly integrate unique fonts into your editing toolkit on your PC, allowing your creativity to flourish.
By the end of this read, you’ll be equipped with the knowledge and confidence to elevate your video edits with personalized typography. So, let’s dive into the world of font customization and unleash your editing potential!
How to Add Fonts to CapCut?
Font Customization
CapCut offers the flexibility of customizing fonts in your videos. By adding custom fonts on your pc, you can elevate the visual appeal of your video content, making it more engaging and unique. Different font styles on your pc can convey various moods and themes, allowing you to tailor the text in your videos to suit different contexts.
Customizing fonts in CapCut is an essential skill for anyone looking to create visually appealing video content. Whether it’s for personal vlogs, educational tutorials, or promotional material, knowing how to add unique fonts will give your videos a professional touch.
Adding custom fonts to CapCut allows you to unleash your creativity by selecting from a wide range of font options that align with the theme and message of your video content. This customization capability gives you greater control over the visual elements of your videos.
The Process
To begin adding custom fonts to CapCut, start by downloading or purchasing the desired font files from reputable sources online. Once you have selected and obtained the font files that best fit your project needs, follow these simple steps:
- Open CapCut on your device.
- Choose or create a new project where you want to add custom fonts.
- Select the “Text” option within CapCut’s editing interface.
- Tap on “Font” and then select “More” or “Import.”
- Locate and import the downloaded custom font files into CapCut.
- Once imported, these new fonts will be available for use within all text elements in your projects.
By following these steps, users can easily integrate their preferred font styles into their creative projects using CapCut’s intuitive interface.
Personal Experience: When I first started using CapCut, I was thrilled at how easy it was to customize my video texts with unique fonts that truly reflected my brand aesthetic! It allowed me to experiment with different typography styles without any hassle.
Preparing to Import Fonts into CapCut
Checking Compatibility
Before importing fonts into CapCut, it’s crucial to ensure that the fonts are compatible with the application. Not all fonts can be used in CapCut, so it’s essential to check for compatibility. Some fonts may not display correctly or at all if they are not supported by the app.
It’s a good idea to visit websites that offer open cap cut-compatible fonts or look for information about font compatibility on official CapCut resources. By doing this, you can save time and avoid frustration by only downloading and attempting to use fonts that will work within the app.
Organizing Downloaded Fonts To streamline the process of importing fonts into CapCut, organize your downloaded import-ready fonts in a dedicated folder on your device. This makes it easier to locate and access them when you’re ready to import them into the app. Creating subfolders based on font styles or themes can further enhance organization.
For example, you might have separate folders for script fonts, serif fonts, sans-serif fonts, decorative fonts, etc. This way, when you need a specific type of font for your project in CapCut, you can quickly navigate to the appropriate folder without sifting through numerous unrelated files.
Familiarizing with Supported File Formats
CapCut supports various file formats for importing custom import-ready content including images and sounds. Similarly, understanding which file formats are compatible with CapCut is crucial before adding custom open capcut-specific elements like additional text styles via imported font files.
Commonly supported font file formats include TTF (TrueType Font) and OTF (OpenType Font). These two formats cover most downloadable font files available online and should work seamlessly within CapCut once imported correctly.
Personal Experience: When I first started using CapCut and wanted to add unique text styles using my own downloaded import-ready custom-made calligraphy-style font from an external website, I encountered issues because I hadn’t checked its compatibility with the app beforehand. After learning from this experience, I made sure always to verify whether a new font would work in advance. This saved me time as I avoided trying out incompatible options.
By following these steps—checking the compatibility of downloaded fonts, organizing them properly for easy access during importation processes, and familiarizing yourself with supported file formats—you’ll be better prepared when adding new fonts to your projects within *
Downloading Fonts Compatible with CapCut
Exploring Online Platforms
It’s essential to find ones that are compatible with the app’s requirements. Start by exploring various online platforms that offer a wide range of free and paid fonts. Websites like Dafont, Google Fonts, and Adobe Fonts provide an extensive collection of typefaces suitable for video editing applications like CapCut.
I often head to these websites when I need specific fonts for my projects. For instance, if I’m working on a travel vlog, I might look for playful and casual script fonts to match the theme. These platforms allow me to preview how the font will appear before downloading it, ensuring that it complements my video content perfectly.
Considering Licensing Terms
When selecting fonts from online platforms, be mindful of their licensing terms, especially if you intend to use them for commercial purposes. Some fonts may be free for personal use but require a license or purchase for commercial projects such as advertisements or sponsored videos. It’s crucial to respect font creators’ rights by adhering to their specified usage guidelines.
I always make sure to read through the licensing details provided alongside each font before proceeding with the download. This helps me avoid any legal issues related to copyright infringement down the line and ensures that I have the necessary permissions in place when using certain fonts commercially.
Ensuring Compatibility with CapCut
Before hitting the download button on any font, double-check whether it is compatible with CapCut’s requirements. The app supports TrueTypeFont (TTF) and OpenTypeFont (OTF) formats, so ensure that your chosen font is available in one of these file types.
Personally speaking, I’ve encountered instances where I downloaded a beautiful font only to realize later that it wasn’t supported by CapCut due to its file format. To save time and prevent such inconveniences, always verify compatibility beforehand by looking at the specifications provided on the font download page.
Locating and Extracting Font Files on Your Device
Locating Font Files
When you’ve successfully downloaded the font files onto your device, the next step is to locate them. These files are usually saved in a specific folder or directory within your device’s storage. You can find them in the “Downloads” folder if you use a browser to download the fonts. Alternatively, if you used a specific font website or app, check for a designated folder where downloaded files are stored.
It’s essential to remember that different devices may have varying default locations for downloaded content. For instance, on Windows computers, downloaded font files often end up in the “Downloads” folder unless specified otherwise. On mobile devices like smartphones or tablets, these downloads could be found under the “Files” app or similar file management applications.
Extracting Font Files
In some cases, when you download font files, they might be compressed into a zip file format to reduce their size for faster downloading. If this is the case with your font downloads, it’s crucial to use file management apps to extract these compressed font files before proceeding further.
File management apps allow you to navigate through your device’s storage and access various folders and directories easily. They also provide options to extract compressed files such as zip archives with just a few taps or clicks. Once extracted, ensure that these font files are readily accessible from their respective folders for easy retrieval during subsequent steps.
I always find it helpful to create a dedicated folder specifically for all my downloaded fonts so I can quickly locate them whenever I need to add new ones to CapCut.
Adding Custom Fonts to CapCut on PC and Android
Importing Custom Fonts on PC
To add custom fonts to CapCut on your PC, follow these simple steps. First, open CapCut and click on the “Font” option in the toolbar. Then, select “Local Font” from the menu that appears. After that, navigate to the folder where you saved your custom font files and select them for import.
Once you’ve imported the fonts, it’s essential to ensure they appear correctly within CapCut’s library. To do this, click through the font list in CapCut and verify that your newly added custom fonts are visible and selectable.
I remember when I first tried adding custom fonts to my videos using CapCut; I was thrilled by how it allowed me to personalize my content further. It made my videos stand out more compared to using standard system fonts.
Importing Custom Fonts on Android Devices
Adding custom fonts to CapCut on an Android device is a bit different but just as straightforward. Begin by opening CapCut and tapping on the “Font” option at the bottom of the screen. Next, select “Local Font.” You’ll then be prompted with a file explorer window where you can navigate to your downloaded font files.
After importing your chosen fonts, take a moment to ensure they have been successfully added. Scroll through the font options in CapCut and confirm that your new custom fonts are visible alongside any pre-existing ones.
When I discovered how easy it was to add custom fonts directly from my phone or tablet into Capcut, it opened up so many creative possibilities for me while editing videos on the go!
Verifying Imported Fonts
Regardless of whether you’re using a PC or an Android device, verifying that your imported fonts appear correctly within CapCut is crucial for ensuring they can be used seamlessly in your projects.
Incorporating Custom Fonts on iPhone and iPad
Utilizing CapCut Features
To add fonts to CapCut on your iPhone or iPad, the app provides specific features for importing custom fonts. When you open the app, look for the designated icon or button that allows you to access additional font options. Once you find this feature, tap on it to start the process of incorporating custom fonts into your projects.
CapCut makes it simple and straightforward for users to enhance their videos with personalized style and fonts. By utilizing the built-in tools within CapCut, you can seamlessly import custom fonts from various sources such as websites or other applications. This gives you the flexibility to choose from a wide range of font styles that best suit your video content.
I’ve found that exploring different websites offering free custom font downloads can be an excellent way to discover unique typography options for my video projects. Some websites provide a vast collection of stylish and creative fonts, allowing me to select those that align with my video’s theme or message.
Confirming Integration
After selecting and importing your desired custom fonts, it’s essential to confirm whether they have been successfully integrated into your iOS device’s CapCut app. To do this, navigate through the app’s settings or options until you find where imported assets are stored. Once located, verify that all imported fonts are available for immediate use in your ongoing and future video editing endeavors.
When I first attempted adding custom fonts using CapCut on my iPad, I wasn’t entirely sure if I had completed the integration process correctly. However, after navigating through the settings section within the app, I discovered where all my imported assets were stored and was able to confirm their successful integration.
Selecting and Using Custom Fonts in Your CapCut Projects
Exploring Custom Fonts
When using CapCut, you can access a variety of custom fonts to enhance your video projects. Once the fonts are imported, you can explore the diverse options available within the app. By clicking on the text element in your project, you will find a dropdown menu that allows you to select from the custom fonts imported into CapCut.
I often enjoy browsing through different font styles to see which one best suits my project. It’s exciting to experiment with various custom fonts and observe how they transform the overall look and feel of the text elements in my videos.

Applying Custom Fonts
To apply a custom font to your text elements in CapCut, simply select the desired text box or layer within your project. Then, click on the dropdown menu that appears and choose from the list of imported custom fonts. Once selected, your chosen font will be applied instantly to the text element, allowing you to see its effect right away.
When I first started using custom fonts in my projects, I found it helpful to try out different ones on a sample piece of text before deciding which one worked best for me. This way, I could compare multiple options without committing to any particular font until I was satisfied with its appearance.
Experimenting with Different Options
Experimenting with various custom fonts when working on different projects is essential. Each video may require a unique style or mood that can be achieved by selecting an appropriate custom font. By trying out different options, you can discover which custom font complements your content perfectly.
I’ve learned that experimenting with different custom fonts has allowed me to add personality and flair to my videos while maintaining consistency throughout my projects.
Troubleshooting Common Font Importing Issues in CapCut
Identifying Common Issues
When adding fonts to CapCut, you might encounter common issues such as fonts not appearing after import, incompatible font formats, or even the app crashing. These issues can hinder your creative process and make it challenging to achieve the desired look for your videos.
One of the most frustrating problems is when you’ve successfully added a new font to CapCut but cannot find it in the app’s font list. This issue often occurs due to compatibility problems with certain font file formats. Another frequent problem is when CapCut crashes or freezes during the font importing process, which can be caused by various factors such as insufficient device storage or an outdated version of the app.
In my experience, I once encountered an issue where a particular decorative font I downloaded was not compatible with CapCut. The text appeared garbled and unreadable when applied to my video project. It took some troubleshooting and research to understand that certain intricate fonts may not be fully supported by CapCut’s current version.
Effective Troubleshooting Methods
To address these challenges effectively, there are several troubleshooting methods you can employ. Firstly, ensure that you’re using compatible font file formats such as TTF (TrueType) or OTF (OpenType). If a specific font isn’t showing up in CapCut after importing, try restarting the app or even rebooting your device.
Updating your CapCut application to the latest version from the app store could also resolve any issues related to software bugs causing crashes during font imports. Clearing up storage space on your device can further prevent potential freezing or crashing problems while adding fonts.
I found that researching online forums and community discussions about CapCut often provides valuable insights into resolving specific font-related issues within the application. Engaging with fellow users who have experienced similar problems helped me identify effective solutions and workarounds for problematic fonts.
Enhancing Your Videos with Unique Text Effects in CapCut
Custom Fonts and Their Impact
Adding custom fonts to your CapCut videos can significantly enhance the visual appeal of your text effects. By incorporating unique and creative fonts, you can set your videos apart from others, making them more engaging and memorable for viewers.
Experimenting with different fonts allows you to convey a specific mood or style within your videos. For instance, using a bold and edgy font might be suitable for an action-packed sequence, while a delicate script font could complement a romantic scene.
I find that custom fonts contribute to the overall creativity of my video projects by providing me with diverse options to express my ideas visually.
Leveraging Advanced Text Editing Tools
Within CapCut, there are several advanced text editing features that allow you to further customize the appearance of your text. These tools enable you to manipulate the format, size, color, spacing, and alignment of your text elements.
By mastering these features, you can ensure that every aspect of your video’s typography aligns with your creative vision. Adjusting the formatting and layout also helps maintain consistency throughout your video content.
Personally, I’ve found that taking advantage of these advanced editing tools has allowed me to elevate the quality of my video projects by creating visually stunning text effects tailored specifically to each piece.
Combining Custom Fonts with Text Effects
When used in combination with various text effects available in CapCut, custom fonts have the potential to produce captivating results. Whether it’s adding animation or applying dynamic transitions to your text elements, combining these features creates an immersive viewing experience for audiences.
For example:
- Applying a glitch effect alongside a futuristic font can create an intriguing visual impact.
- Utilizing a typewriter effect coupled with a classic serif font adds elegance and nostalgia to textual content within videos.
Incorporating both custom fonts and text effects allows me as a creator not only to enhance my visual storytelling but also keeps my audience engaged throughout the entire viewing experience.

Final Remarks
Well, there you have it! Adding custom fonts to CapCut can truly elevate the visual appeal of your videos. From understanding the process to troubleshooting common issues, we’ve covered it all. Now, it’s time to unleash your creativity and make your videos stand out with unique text effects and personalized fonts. So, go ahead, give it a try, and let your imagination run wild!
Creating captivating content is all about those little details that make a big difference. With custom fonts at your disposal, you have the opportunity to add that extra flair to your videos. Don’t be afraid to experiment and find the perfect font that resonates with your style. Your audience will surely appreciate the effort you put into making your videos visually engaging. Happy editing!
Frequently Asked Questions
How do I prepare to import fonts into CapCut?
Before importing fonts into CapCut, ensure that the fonts are compatible with the app. Download and extract the font files on your device. Familiarize yourself with the process of adding custom fonts to CapCut based on your device’s operating system.
Where can I find and download fonts compatible with CapCut?
You can find a variety of free and paid fonts compatible with CapCut on reputable font websites such as Google Fonts, DaFont, or Adobe Fonts. Ensure that you select fonts supported by CapCut before downloading them to your device.
How can I troubleshoot common font importing issues in CapCut?
If you encounter issues while importing custom fonts into CapCut, ensure that the font file format is supported (TTF or OTF). Check for any restrictions related to font installation on your specific device or operating system. Restarting the app or device may also resolve some common importing issues.
What are some unique text effects I can achieve by incorporating custom fonts in my CapCut projects?
Incorporating custom fonts in your videos allows you to create unique text effects such as animated typography, dynamic transitions between different text styles, and personalized branding through consistent use of specific custom fonts across multiple videos.
Can I add custom fonts to my CapCut projects using both PC and mobile devices?
Yes! You can add custom fonts to your video projects in CapCut using both PC and mobile devices. The process may vary slightly depending on whether you’re using an Android phone, iPhone/iPad, or a computer running Windows or macOS.