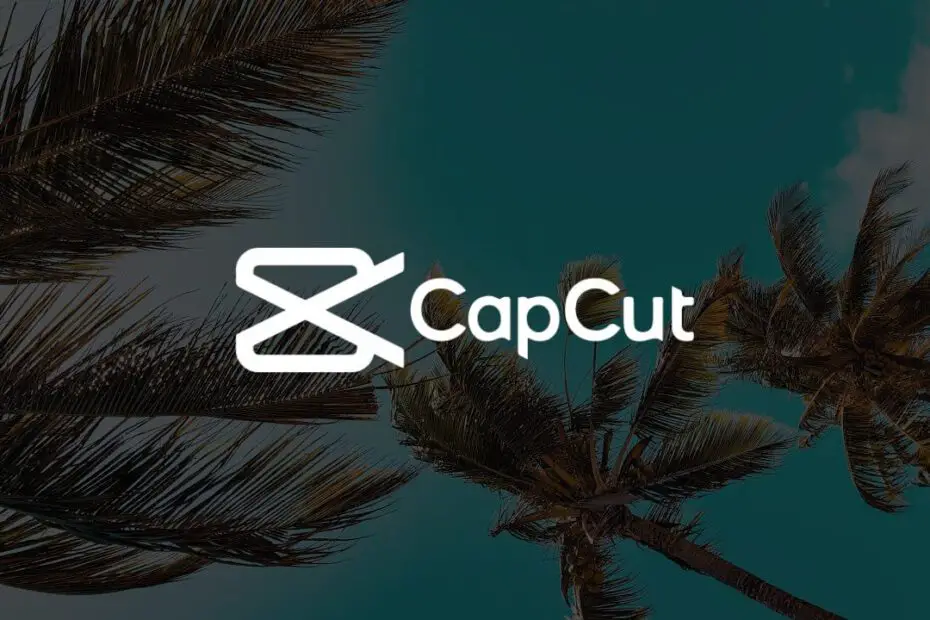Key Takeaways
- Explore CapCut‘s features and functionalities to leverage its potential for video editing, including the application of blur effects, mask, and keyframe.
- Prepare your video thoughtfully: Prioritize the preparation of your video content, including clips, before editing to ensure a smooth and efficient process within CapCut.
- Familiarize yourself with the various tools and options available in CapCut for applying blur effects to your videos.
- Follow a systematic approach: Utilize the step-by-step guide provided to effectively apply blur effects to your videos, ensuring a professional and polished outcome.
- Experiment with creative techniques: Explore different techniques for blurring specific areas and adjusting the intensity and duration of the blur to achieve the desired visual impact.
- Save and export with confidence: Understand the saving and exporting process in CapCut to ensure that your blurred video is ready for sharing or further use.
Introduction
Looking to add a touch of professionalism to your videos? Say goodbye to the hassle, because blurring videos on CapCut is simpler than you think. I’ll guide you through the process, step by step. Whether it’s concealing sensitive information or creating artistic effects, Blu-ray Mask has got you covered.
With just a few taps and swipes, you can effortlessly blur out faces, license plates, or anything else in your videos. CapCut provides an intuitive solution right at your fingertips with video preview and tap. Get ready to tap into your video editing skills, add a blur effect, and make your content stand out from the crowd.
How to Blur Videos on CapCut?
Navigating CapCut
CapCut’s user-friendly interface simplifies the video editing process. With its intuitive design, users can effortlessly navigate through the app’s features and tools. The straightforward layout allows for easy access to various editing options at the bottom, making it ideal for both beginners and experienced editors.
CapCut ensures a seamless experience by providing a wide range of editing features including clip, video, tap, and blur effects. From basic functions like trimming and cutting clips to more advanced tools such as filters, transitions, and blur effects, the app caters to diverse editing needs. This versatility enables users to enhance their videos according to their preferences, whether they are new to video editing or seasoned creators.
Professional Touches
The app offers an array of tools that allow users to add professional touches to their videos. These include features for adjusting speed, adding music, applying filters, and incorporating text or stickers into the footage. By utilizing these elements, users can elevate the quality of their content and achieve a polished result akin to professionally edited videos.
Personal thoughts: I find CapCut’s user-friendly interface extremely helpful as it streamlines my video editing process significantly. Its simplicity makes navigation effortless while still offering an extensive range of features.
In addition, the availability of professional-grade tools within CapCut is particularly advantageous when aiming for high-quality video content creation without needing complex software or prior extensive knowledge in video editing.
Preparing Your Video for Editing in CapCut
Importing Videos
Importing videos into CapCut is a straightforward process. You can easily add your video footage by selecting the “New Project” button and then tapping on the “Import” option. Once you’ve chosen the video clip you want to edit, it will appear in the video preview section.
Before starting to blur specific parts of your video, organizing and selecting the footage you want to edit is crucial. This ensures that you have easy access to all the scenes or segments that need blurring. For instance, if there are multiple clips making up your main video, ensuring they’re organized properly will make it easier for you to locate and apply blurs as needed.
Understanding Video Format Requirements
Understanding the format requirements for CapCut is essential for smooth importing. The app supports various video formats such as MP4, MOV, and more. It’s important to ensure that your videos are in a compatible format before attempting to import them into CapCut.
When editing a video with multiple sections or scenes using CapCut, having an understanding of how each segment contributes to the overall story can be beneficial when deciding where blurring might be necessary. For example, if one part of your video contains sensitive information while another captures a public event, being able to distinguish between these segments helps in applying appropriate blurs at different points within the entire video.
Positioning Blurred Sections
Once you’ve imported and organized your videos within CapCut’s interface, positioning blurred sections becomes crucial. To effectively blur out certain elements or subjects within a video scene without affecting other parts of the frame requires careful consideration of their position within each clip.
In my experience using CapCut, I found that placing blurred sections strategically – such as at the top right corner or towards the end of a clip – can help maintain focus on the main subject while concealing any sensitive information present elsewhere in the frame.
Navigating the CapCut Interface for Blurring Effects
Locating Blur Effects
When editing a video on CapCut, finding the blur effects is essential for adding privacy or focusing attention. To access these effects, look for the bottom toolbar in the interface. Once located, tap on the overlay icon, often represented by an arrow pointing downwards.
CapCut’s blur options can be found under the filters menu. After tapping on this option, you will be directed to the next screen where you can select from various types of blurs such as blur mask, face blur, and more.
I find it helpful to navigate through each tab and explore how different blurs work in order to understand which one suits my specific editing needs best.
Applying Blur Effects
To apply a blur effect to your video using CapCut, start by selecting your desired clip and then tapping on it. Next, locate and tap on the arrow icon on either side of your screen until you reach a section that contains various tools like sliders and buttons.
Once there, look for an icon that resembles layers or tabs – this is where you’ll find options to add different effects including blurs. Tap on this icon to reveal additional settings such as adjusting certain parts of your video with precision.
After selecting which part of your video needs blurring – whether it’s a specific area or someone’s face – use sliders or buttons provided within this section to customize the intensity of the blur effect according to your preference.
Step-by-Step Guide to Applying Blur to Your Video
Basic Steps
To blur videos on CapCut, you need to follow some basic steps. First, import your video into the app and place it on the timeline. Then, tap on the video clip to select it. After that, click on “Effects” at the bottom of the screen and choose “Blur.”
CapCut allows you to apply a basic blur effect to your entire video or specific sections. To add a general blur effect to your video, simply select “Gaussian Blur” from the options provided by CapCut. This will uniformly blur your entire video.
Utilizing Keyframes
For more precise control over which parts of your video are blurred, utilize keyframes in CapCut. By adding keyframes at different points in your timeline and adjusting their parameters, you can create dynamic changes in blurriness throughout your video.
Keyframes enables you to specify when and where the blurring effect should start and end within each video clip. For instance, if you want to gradually increase or decrease blurriness during a specific scene or transition in a video, using keyframes allows for seamless adjustments.
By understanding how to use keyframes effectively in video, you can ensure that every aspect of applying blur is tailored precisely to meet your vision for the final product.
Professional-Looking Blurred Effect
CapCut provides various features that allow users to achieve a seamless and professional-looking blurred effect on their videos. One such feature is its ability to adjust not only the intensity but also other aspects of blurriness such as radius and feathering.
The ability to fine-tune these parameters ensures that users have complete control over how their videos appear once they are blurred. This level of customization helps elevate amateur video footage into something more polished and visually appealing.
In addition to this technical knowledge about applying blur effects using CapCut’s tools effectively, experimenting with different settings has been crucial for me personally when creating visually stunning content.

Techniques for Blurring Specific Areas in CapCut
Pinpointing Specific Areas
To blur videos on CapCut, start by importing your video into the app and selecting the “Adjust” option. Then, choose “Mosaic” from the menu to access a variety of blur options. After that, tap on “Custom” to manually position and resize the blur effect over the specific area you want to obscure.
You can use this feature to protect sensitive information or anonymize individuals while keeping other elements clear and visible.
I find that using this technique allows me to selectively obscure identifiable features within my videos without affecting the rest of the content.
Effective Selection and Blurring
In order to effectively select and blur specific elements or individuals in your video using CapCut, utilize the masking tool provided by the app. This tool enables you to create custom shapes or outlines around objects or people in video that need blurring.
By using this method, you can ensure that only certain portions of your video are blurred while leaving other areas untouched. It’s a powerful way to maintain focus on key aspects of your video while concealing what needs privacy protection.
Personally, I’ve used this technique when sharing videos containing private spaces or confidential information, ensuring that sensitive details remain hidden from view.
Highlighting Certain Parts
Mastering the art of highlighting certain parts while blurring others in your videos involves leveraging CapCut’s layering capabilities. By adding multiple layers with varying levels of transparency, you can emphasize specific sections while applying blur effects elsewhere.
This approach is particularly useful for drawing attention to important details within a scene without compromising privacy or confidentiality in other areas. It grants video creators greater flexibility in directing viewers’ focus without sacrificing visual integrity.
I’ve found that employing this method has allowed me to maintain viewer engagement by guiding their attention toward essential aspects of my videos.
Adjusting Blur Intensity and Duration in CapCut
Customizing Blur Strength
Adjusting blur intensity in CapCut allows you to control how much the selected area in a video is blurred. You can make the blur subtle or intense, depending on your preference. By customizing this setting, you can ensure that the focus remains on the specific elements within your video.
CapCut offers a range of options for adjusting the blur intensity in videos, providing flexibility. Whether you want to slightly obscure an element or completely conceal it in a video, CapCut’s customization tools enable you to tailor the blur strength precisely.
I find that being able to adjust blur intensity is particularly useful when I want to maintain a professional look while concealing sensitive information within my videos. For instance, if there’s a license plate or someone’s face that needs blurring, having control over the intensity ensures that I can achieve just the right level of obscurity without compromising clarity.
Setting Blur Duration
In addition to controlling blur strength, CapCut also allows users to determine how long they want the duration of the blur effect to last. This feature empowers creators with greater control over their content by enabling them to define exactly when and for how long certain elements are obscured in their videos.
By being able to set specific durations for each instance of blurring in the video, creators can ensure that their storytelling remains coherent and engaging. Whether it’s obscuring text for only a few seconds or blurring out an object throughout an entire scene, having control over duration adds depth and sophistication to video editing.
When working with interviews or testimonials where individuals’ identities need protection through blurring faces or names, adjusting duration becomes crucial. Being able to precisely time how long these details remain blurred helps maintain privacy without disrupting the flow of communication in these types of videos.
Creative Uses of Blur Effects in Video Projects
Evoking Emotions and Setting the Tone
Utilizing blur effects can go beyond traditional applications. By strategically incorporating blurs, you can evoke specific emotions in your audience and set the tone for your video. For instance, adding a subtle blur effect to a poignant video scene can convey a sense of nostalgia or melancholy, enhancing the storytelling aspect of your project. On the other hand, using a more pronounced blur might create an air of mystery or suspense.
Incorporating blur effects creatively allows you to guide viewers’ focus within the frame. You can emphasize key elements such as people, objects, or landscapes by applying selective blurring techniques. This draws attention to crucial aspects of your video while subtly leading viewers through the visual narrative without explicitly directing them.
Amplifying Visual Impact and Storytelling
Beyond merely adjusting blur intensity and duration in CapCut, exploring innovative ways to use these effects elevates the overall quality of your videos. Consider how blurring certain elements in the background creates depth and dimensionality, enriching visual compositions that would otherwise appear flat or one-dimensional.
By skillfully integrating blur layers into different segments of your video timeline using keyframes, you have greater control over when and where these effects come into play. This level of precision empowers you to synchronize blurs with specific moments in your storyline or align them with transitions for heightened dramatic impact.
Personal Insight: I find that experimenting with different types of blur effects not only enhances my videos but also adds an artistic touch that captivates viewers’ attention effectively.
Emphasizing Key Elements and Creating Spotlights
Another creative application involves utilizing blurred backgrounds as visual backdrops for text overlays or graphic elements within CapCut’s interface. This technique enables you to maintain clarity on overlaid content while ensuring that it stands out prominently against its surroundings.
Furthermore, employing varying degrees of blur across multiple sections throughout a single video project introduces dynamic shifts in focus and atmosphere. It provides a nuanced way to direct attention toward specific areas at different points in time without relying solely on conventional editing methods like cuts or transitions.
Saving and Exporting Your Blurred Video in CapCut
Understanding Export Settings
When you have successfully applied the blur effect to your video using CapCut, it’s essential to understand how to save and export your edited video. The app offers various export settings that allow you to tailor the output based on your specific requirements. These settings include options for resolution, frame rate, and file format.
CapCut provides a range of export resolutions, such as 720p, 1080p, and even higher options for ultra-high-definition videos. This flexibility ensures that you can export your blurred video in the desired quality while considering factors like file size and compatibility with different platforms. Adjusting the frame rate during export enables you to control the smoothness of motion in your final video.
Seamless Sharing and Editing
Once you’ve finalized the blur effect on your video and chosen the appropriate export settings, it’s crucial to ensure a seamless process when saving and exporting. CapCut simplifies this by offering an intuitive interface for initiating the export process. You can easily navigate through the app’s menus to locate the export feature without any hassle.
Moreover, after exporting your blurred video from CapCut, it becomes readily available for sharing across various social media platforms or further editing within other applications if needed. This seamless integration allows you to showcase your creatively blurred videos effortlessly while also providing opportunities for additional enhancements beyond what CapCut offers.
In my experience with using CapCut’s export settings, I found that choosing a higher resolution often resulted in sharper details within my blurred videos. It made them look more professional when shared on platforms like YouTube or Instagram where visual quality is paramount.

Summary
I’ve walked you through the ins and outs of blurring videos using CapCut, from preparing your footage to applying and customizing blur effects. With these techniques, you can elevate the visual appeal of your videos and draw attention to specific elements. Whether it’s for privacy, emphasis, or creative flair, blurring adds a professional touch to your video projects.
Now it’s your turn to dive in and start blurring! Don’t be afraid to experiment with different blur intensities and durations to find the perfect look for your videos. And remember, practice makes perfect, so keep honing your skills. Happy editing!
Frequently Asked Questions
How do I prepare my video for blurring in CapCut?
To prepare your video, ensure it’s imported into CapCut. Then, identify the specific areas you want to blur and plan how you want the final result to look. Consider factors like duration and intensity of the blur effect.
What are some creative uses of blur effects in CapCut?
Blur effects can be creatively used to add emphasis, create suspense, or maintain privacy. For example, blurring out a background can draw attention to the foreground. Experiment with different techniques to achieve unique visual storytelling in your videos.
Can I adjust the intensity and duration of blur in CapCut?
Yes, after applying a blur effect on your video in CapCut, you can easily adjust both its intensity and duration according to your preferences. This allows you to fine-tune the level of blurriness and control how long it remains effective within specific segments.
Are there techniques for blurring specific areas within my videos using CapCut?
CapCut offers various techniques for targeting specific areas within your videos for blurring purposes. These may include utilizing masking tools or selecting particular regions where you want to apply varying levels of blur.
How do I navigate the interface for applying blurring effects in CapCut?
To apply blurring effects using CapCut’s interface, locate the editing tools specifically designed for adding visual effects such as blur. Familiarize yourself with these tools so that you can efficiently access them when working on different parts of your video.