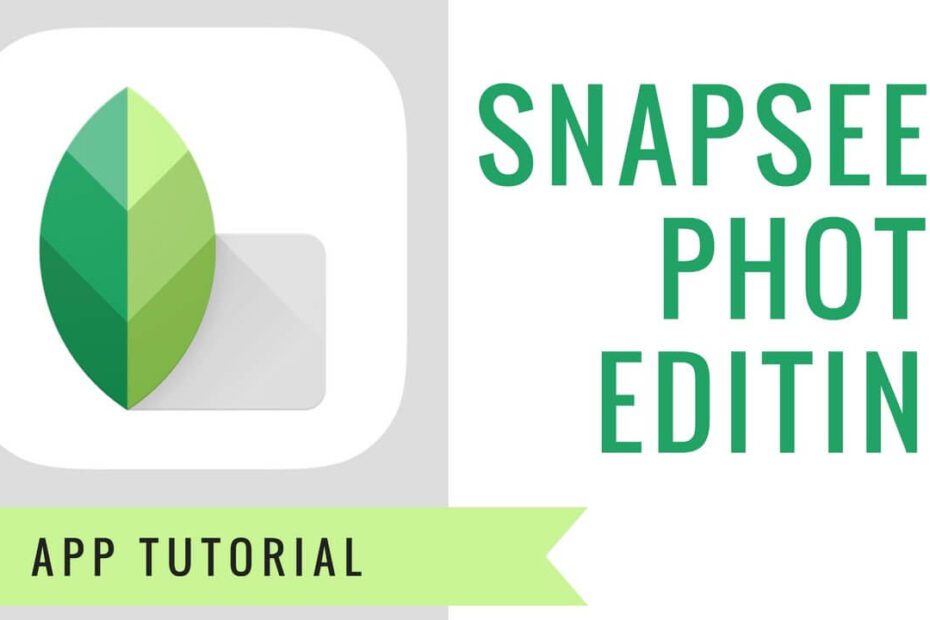Key Takeaways
- Navigating Snapseed‘s user interface is essential for locating the “Vibrance” tool, which can be found within the “Tools” section.
- When using the “Tune Image” feature, adjusting the “Saturation” and “Ambiance” sliders can significantly enhance vibrancy in photos.
- Utilize the color, contrast, and detail tools within Snapseed to bring out the vibrance in specific elements of your photos, making them pop.
- Snapseed’s selective tools allow for targeted adjustments, enabling you to emphasize vibrant colors in specific areas of your images.
- The “Ambiance” tool in Snapseed adds depth, richness, and detail to your photos, enhancing overall vibrancy and visual appeal.
- By applying Snapseed’s filters strategically and with moderation, you can elevate the vibrancy of your images while maintaining a professional look.
Introduction
Did you know that 85% of Snapseed users aren’t aware of the hidden vibrance tool within the app? Swipe, tap. Yes, it’s true! As a Snapseed enthusiast, I was also surprised when I stumbled upon this game-changing feature.
We’ll dive into a step-by-step guide on accessing and utilizing vibrance in your photo editing process. From enhancing landscapes to bringing out the vivid hues in portraits, this app is a must-have for any avid mobile photographer or social media content creator. So, let’s unlock the potential of your images by harnessing the power of vibrance in Snapseed!
Where Is Vibrance in Snapseed?
Navigating Through Editing Tools
The toolbar in the Snapseed app is conveniently located at the bottom of the screen, providing easy access to a wide array of editing tools. By using simple gestures like swiping and tapping, users can seamlessly navigate through various editing options. For instance, swiping left or right enables users to switch between different editing menus, while pinching allows for zooming in and out when making precise adjustments.
Snapseed’s user interface design ensures that accessing editing tools is intuitive and straightforward with a simple tap or swipe on the icon. This smart layout makes it easy for users to locate specific features without any hassle. Whether you’re an experienced photo editor or a beginner, the toolbar’s placement simplifies the overall editing process.
Related: Snapseed
Utilizing Quick Filters with “Looks” Menu
One of Snapseed’s standout features is its “Looks” menu, which offers an assortment of quick and easy-to-use filters for instant enhancements. These filters are designed to provide impactful changes with just a single tap. Users can simply scroll through the available looks, tap, and preview their effects before applying them to their photos.
The “Looks” menu serves as a convenient shortcut for achieving desired visual styles without delving into intricate manual adjustments. With options ranging from subtle enhancements to dramatic transformations, this feature caters to diverse editing preferences.
Exploring Advanced Editing Options
In addition to offering quick filters through the “Looks” menu, Snapseed also provides more advanced editing tools such as sliders for fine-tuning specific aspects of an image. These sliders allow users to make detailed adjustments related to brightness, contrast, saturation, and more.
When exploring these advanced options within Snapseed’s interface, users can easily locate various adjustment sliders by tapping on specific sections of the screen or utilizing buttons positioned strategically within the app’s layout. This seamless tap accessibility empowers users to achieve precise edits with minimal effort.
I find that mastering navigation gestures greatly enhances my efficiency when using Snapseed; I particularly enjoy how swiftly I can switch between different editing menus by simply swiping left or right.
Understanding the “Tune Image” Feature
Utilizing the “Tune Image” Feature
The Tune Image feature in Snapseed allows you to make precise adjustments to the brightness, contrast, and saturation of your photos with a tap. This tool gives you the ability to tap and fine-tune these essential elements, enhancing the overall look and feel of your images. By simply swiping up or down or tapping on the screen, you can easily increase or decrease these parameters until you achieve the desired effect. For example, if a photo appears too dark, increasing the brightness can tap bring out more details and make it visually appealing.
Moreover, with this feature, users can also tap into the Details tool to enhance sharpness and structure in their photos. This means that if an image lacks clarity or crispness, adjusting this setting can significantly improve its overall quality. By tapping this function effectively, users have greater control over how much detail they want to emphasize within their photos. For instance, when capturing intricate patterns or textures in close-up shots, enhancing details can make them stand out more vividly.
Exploring Advanced Control with “Curves”
In addition to basic adjustments like brightness and contrast, Snapseed’s Curves tool provides advanced control over tonal adjustments within images. With curve adjustment capabilities similar to those found in professional photo editing software like Adobe Photoshop, users can manipulate individual color channels for precise tonal corrections. If an image has uneven lighting across different areas due to varying exposure levels during photography sessions, utilizing curves enables selective adjustments for a balanced visual impact.
Understanding where vibrance is located within Snapseed’s interface will enable photographers at all skill levels to elevate their image editing capabilities by harnessing these powerful features effectively. (tap)
Adjusting Color and Contrast for Vibrancy
Using the “White Balance” Tool
The white balance tool in Snapseed is a powerful feature that allows you to tap and correct any color casts present in your photos. By adjusting the white balance, you can achieve natural-looking tones and ensure that the colors in your image appear as they do in real life. This tool is particularly useful when dealing with images taken under different lighting conditions, as it helps to bring out the true colors of your subject.
When using the white balance tool, pay attention to how different color temperatures can affect the overall mood of your photo. For example, cooler tones may evoke a sense of calmness or serenity, while warmer tones can create a more inviting and cozy atmosphere. Experimenting with these settings can help you achieve the desired emotional impact in your images.
One helpful tip I’ve found effective is to use selective adjustments along with white balance to target specific areas within an image. For instance, if there are red highlights that need adjustment, applying selective edits alongside white balance and tapping can help enhance those areas without affecting other parts of the photo.

Enhancing Specific Areas with Selective Adjustment Tools
Snapseed’s selective adjustment tools allow you to tap to make targeted edits to specific areas of your photo. This means you can enhance details or adjust brightness and contrast only where needed without affecting the entire image. When looking for ways to make certain elements stand out or pop within a photograph, these tools provide precise control over individual aspects.
For instance, suppose you have an outdoor portrait where certain parts like clothing or accessories lack vibrancy compared to other elements within the frame; using selective adjustments enables enhancing those particular details without changing anything else significantly.
In my experience using Snapseed’s selective adjustment tools has been incredibly beneficial when striving for professional-looking results by bringing attention specifically where it’s needed most without altering everything else drastically.
Experimenting with Vignette for Dramatic Effects
The vignette tool in Snapseed offers an opportunity to add dramatic effects and draw focus towards specific subjects within an image. By experimenting with this feature, photographers can create compelling compositions by subtly darkening outer brightness around their subjects—drawing viewers’ eyes directly towards focal points while adding depth and dimensionality.
Enhancing Photos with Snapseed’s Selective Tools
Using the Brush Tool
The Brush tool in Snapseed allows you to make precise adjustments by selectively applying edits to specific areas of your photo. When using this tool, you can tap to easily enhance the vibrance of certain parts of your image, such as a colorful flower or a bright sunset. By tapping on the Brush icon and adjusting the size and strength, you can apply more vibrant colors to specific areas while keeping other parts untouched.
This selective editing feature gives you full control over where to tap to boost vibrancy in your photos. For instance, if you have an image with a beautiful sky but a dull-looking foreground, using the Brush tool enables you to add vibrance only to the sky without affecting other elements like trees or buildings.
The Healing tool is another valuable asset for enhancing your photos. It seamlessly removes unwanted elements or blemishes from your images, allowing vibrant colors and details to stand out without distractions. Whether it’s removing a small speck on a clear blue sky or eliminating imperfections on someone’s face in a portrait shot, this tool helps maintain overall vibrancy by ensuring that nothing detracts from the main subject of your photo.
Creating Professional-Looking Bokeh Effects
Snapseed’s Lens Blur tool offers an excellent way to add depth and create professional-looking bokeh effects that can enhance vibrancy within certain parts of an image. This effect mimics the aesthetic quality produced by traditional cameras’ shallow depth-of-field capabilities when capturing close-up subjects against beautifully blurred backgrounds.
By utilizing this feature effectively, you can draw attention towards vibrant subjects while creating an artistic blur effect around them. For example, if there are colorful flowers in focus at the bottom part of your photo and distracting elements at the top part, applying lens blur selectively at different edges will not only emphasize vibrant colors but also elevate visual interest within those areas.
Personal thoughts: I find that using these tools creatively not only enhances my photos but also allows me to express my creativity through photography effortlessly.
Utilizing Snapseed’s Ambiance for Image Depth
Understanding “Ambiance”
The Ambiance tool in Snapseed is designed to enhance the midtones of your photos, adding depth and dimension. By adjusting the intensity of the effect, you can achieve the desired level of enhancement. This feature allows you to bring out details that may not be as prominent in the original image.
Snapseed’s Ambiance tool is a powerful way to make your photos pop by increasing the richness and depth within them. It works by intelligently analyzing each image and then applying adjustments specifically tailored to enhance its midtones.
Customizing Ambiance Effect
When using Snapseed’s Ambiance, it’s essential to experiment with different intensity levels to find what best suits your photo. Increasing the intensity can make colors more vibrant and add a sense of drama while decreasing it can produce a softer, more subdued look.
By combining Ambiance with other editing tools such as brightness, contrast, or saturation, you can create a comprehensive transformation for your images. For instance, pairing it with selective tools like “Brush” or “Curves” allows for targeted enhancements in specific areas of the photo.
Personal Experience: I often use Snapseed’s Ambiance when I want to bring out richer details in landscape shots without making them appear oversaturated or artificial. It helps me strike a balance between enhancing visual elements and maintaining natural-looking tones.
Enhancing Image Depth
Utilizing Ambience effectively enhances an image’s depth by enriching mid tone contrast and color saturation. This creates a visually appealing effect that draws viewers into the photo.
The key lies in finding just the right amount of enhancement without overdoing it – subtlety is often more impactful than heavy-handed adjustments. When applied judiciously, this tool has an incredible ability to breathe life into flat-looking images.

Mastering Photo Editing Techniques in Snapseed
Understanding Vibrance
Vibrance in Snapseed is a tool that enhances the intensity and saturation of colors in an image. It’s particularly useful for making certain colors pop without oversaturating the entire picture. This feature allows you to bring out the vibrancy of specific elements within your photos, creating a more visually appealing result.
When using Vibrance in Snapseed, you can intensify the colors in your image without affecting skin tones or already saturated areas too much. This selective enhancement ensures that your edits look natural and balanced, avoiding an overly artificial appearance.
Locating Vibrance in Snapseed
To access the Vibrance tool on Snapseed, start by opening the app and selecting a photo to edit. Once you’re in the editing interface, tap on “Tools” at the bottom of the screen. From there, scroll through the list of available tools until you find “Tune Image.” Within this menu, you’ll see various adjustment options including Brightness, Contrast, Saturation, Shadows, and more. Scroll down further to reveal additional settings such as Ambiance and Highlights. Here lies one of Snapseed’s hidden gems – “Vibrance.”
Upon tapping on “Vibrance,” a slider will appear allowing you to adjust its intensity according to your preference. Moving it to higher values will enhance color vibrancy while lower values reduce it.
Personal Experience: I found that using Vibrance sparingly can significantly improve landscape photos by bringing out vivid details like foliage or sunsets without making other elements appear unnatural.
Benefits of Using Vibrance
- Enhances specific colors: With Vibrance, you can make certain hues stand out more prominently.
- Preserves skin tones: Unlike traditional saturation adjustments which affect all colors equally, this tool protects skin tones from becoming unnaturally vibrant.
- Selective color boosting: The ability to selectively boost color intensity makes it easier to achieve professional-looking results without extensive manual masking.
Creating Vibrant Images with Snapseed’s Filters
Understanding the Vibrance Tool
The vibrance tool in Snapseed is a powerful feature that allows you to enhance the colors and tones in your images. By using this tool, you can make your photos more visually appealing by adjusting the saturation of specific colors without oversaturating others. This helps in making certain elements of your image, such as a beautiful sunset or vibrant flowers, stand out while maintaining a natural look.
Snapseed offers various filters like Vintage, Drama, and Grunge that can be applied to your photos, each with its unique creative effects. These filters provide an easy way to experiment with different styles and moods for your images. For example, applying the Vintage filter can give your photo a nostalgic feel by adding warm tones and softening edges.
Customizing Filter Effects
Once you’ve chosen a filter or combination of filters for your photo, Snapseed allows you to adjust their strength and other parameters to achieve the desired look. This customization empowers you to tailor each filter’s effect according to your preferences and create truly personalized images.
In addition to adjusting individual filters, stacking multiple filters on top of each other enables you to create unique combinations for achieving distinct visual styles in your photos. For instance, stacking Drama with Grunge can produce an intense and gritty effect suitable for urban landscape photography or artistic portraits.
Tips for Achieving Professional-Level Edits on Mobile
Understanding Snapseed’s Interface
Snapseed provides a user-friendly interface for professional-level photo editing on mobile devices. To locate the Vibrance tool, open an image in Snapseed and tap on the Tools icon at the bottom of the screen. Then, select Tune Image, where you will find the Vibrance slider.
Snapseed’s RAW support allows users to work with high-quality image files directly on their mobile devices. This feature enables photographers to maintain exceptional image quality while making necessary adjustments during post-processing. By utilizing this support, you can ensure that your final images retain sharpness and detail even after extensive edits.
Non-Destructive Editing Features
One of Snapseed’s standout features is its non-destructive editing capabilities. When using tools like Vibrance, any changes made to the image are applied without altering the original data. This means that you can freely experiment with various settings without worrying about permanently damaging your photos.
The app also offers an Edit History feature, allowing users to revisit previous edits and make adjustments as needed. This functionality provides flexibility throughout the editing process, empowering you to fine-tune your images until they meet your desired outcome.
Developing Your Signature Style
Experimenting with different editing techniques and tools within Snapseed can help you develop a unique signature style for your photography. The Vibrance tool plays a crucial role in this process by allowing you to enhance colors selectively without affecting skin tones or other elements in your images.
Final Remarks
After diving into the intricacies of Snapseed’s photo editing features, it’s clear that achieving vibrancy in images is not just about saturating colors but also enhancing depth and contrast. Mastering the “Tune Image” tool, utilizing selective adjustments, and experimenting with filters and ambiance can truly elevate the visual impact of photos. By understanding these techniques, anyone can take their mobile photo editing skills to a professional level and create stunning, vibrant images that pop with life.
Now it’s time to put these tips into action! Grab your phone, open up Snapseed, and start experimenting with color, contrast, and ambiance. Don’t be afraid to push the boundaries and unleash your creativity. The more you practice, the more confident you’ll become in using these tools to make your images truly vibrant and captivating. Happy editing!
Frequently Asked Questions
Where can I find the “Vibrance” feature in Snapseed?
You can access the “Vibrance” adjustment in Snapseed by tapping on the “Tune Image” tool, then selecting “Saturation.” The vibrance slider will be located within this menu, allowing you to enhance the colors and overall vibrancy of your photos.
How does adjusting color and contrast affect vibrancy in Snapseed?
By fine-tuning the color and contrast settings within the “Tune Image” feature, you can effectively enhance vibrancy. Increasing saturation and adjusting contrast can make colors appear more vibrant and lively, resulting in a more visually appealing image.
Can I create vibrant images using filters in Snapseed?
Yes, Snapseed offers a variety of filters that can help you create vibrant images. Experiment with different filter options such as Drama, Pop, or HDR Scape to add depth and intensity to your photos while enhancing their overall vibrancy.
Are there any specific tips for achieving professional-level edits using Snapseed on mobile?
To achieve professional-level edits with Snapseed on mobile, focus on mastering selective tools like healing brush or brush tools for precise editing. Utilize features like Ambiance to add depth to your images while maintaining natural-looking results.
What are some key techniques for mastering photo editing with Snapseed?
Mastering photo editing with Snapseed involves understanding how each tool works together harmoniously. Pay close attention to details such as white balance adjustments, selective editing techniques, and utilizing various filters for creative enhancements.