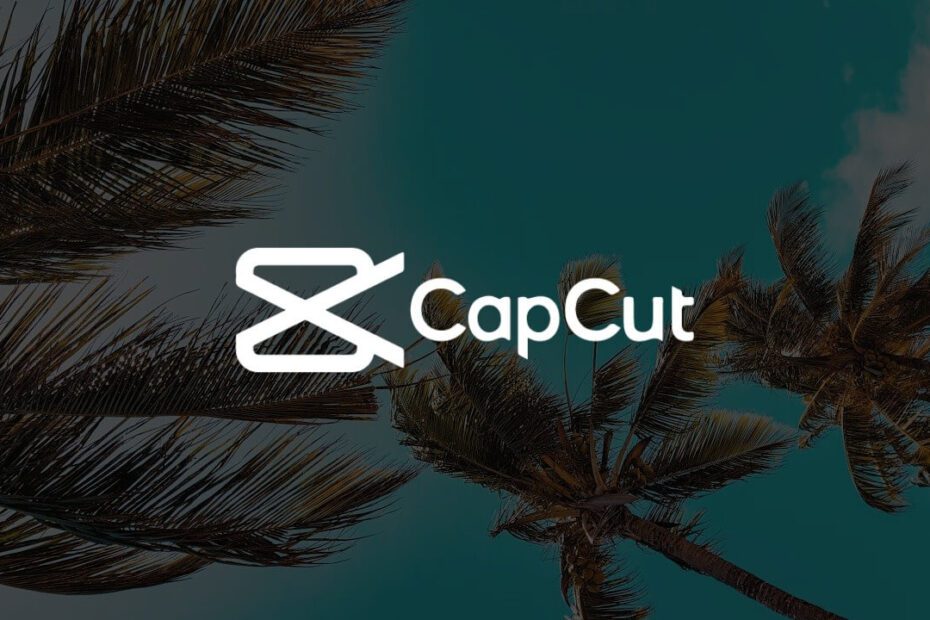Key Takeaways
- CapCut offers a versatile drawing function: Utilize the drawing feature in CapCut to enhance your videos with personalized artwork and creative touches.
- Experiment with different drawing tools: Explore the various drawing tools and features in CapCut, such as brushes, colors, and opacity settings.
- Incorporate motion painting for dynamic effects: Use CapCut’s motion painting techniques to bring your drawings to life and create visually captivating videos.
- Capture the process with recording: Record your digital drawing process directly within CapCut to showcase the creation of your artwork in a time-lapse format.
- Create artistic and engaging videos: Apply the tips and techniques provided to produce visually stunning and engaging video art using CapCut’s drawing capabilities.
- Enhance storytelling with drawn elements: Integrate drawn elements into your videos to convey emotions, emphasize key points, or add a unique artistic flair to your storytelling.
Introduction
Ever wondered how to add your artistic touch to videos using CapCut? I’ve got you covered! In this post, I’ll walk you through the simple steps of drawing on CapCut like a pro. From creating eye-catching doodles to adding personalized annotations, we’ll explore all the tricks and techniques.
Get ready for a contrast between novice-level tips and advanced hacks that will take your editing game up a notch. Whether you’re aiming for subtle enhancements or bold visual statements, CapCut offers an array of drawing tools at your fingertips. So, let’s dive in and unleash your creativity with just a few taps!
How to Draw on CapCut?
User-Friendly Layout
CapCut’s interface is designed to be user-friendly. The layout is intuitive, making it easy for users to find the tools and features they need. Whether you’re a beginner or an experienced video editor, navigating through CapCut’s interface is a breeze.
The main editing tools are neatly organized, allowing users to access them without any confusion. For instance, the timeline feature sits prominently at the bottom of the screen, making it convenient for users to manage their video clips and apply edits seamlessly.
Customizable preferences such as themes and color schemes can also be adjusted with just a few taps. This ensures that users can personalize their editing environment according to their preferences.
CapCut provides an array of essential features like trimming, splitting, adding transitions, and effects in easily accessible locations within its interface. This makes it effortless for users to locate these functions when creating or modifying videos.
In terms of customization options, CapCut offers various filters and effects that can be applied directly to video clips with minimal effort. Users can experiment with different styles until they achieve the desired look for their videos.
Straightforward Navigation
Navigating through CapCut’s tools and features couldn’t be easier. The menu system is clear-cut; each tool has its designated place on the screen so that users don’t have to spend time searching for specific functions.
For example: Adding text overlays or stickers to your video project in CapCut requires only a couple of taps on clearly labeled icons within reach on the screen.
The simplicity extends even further when working with audio elements – adjusting volume levels or adding background music follows an uncomplicated process thanks to how well-organized these controls are placed within CapCut’s user interface.
I often find myself effortlessly locating all the necessary tools required for my editing projects without having to dig deep into complicated menus or settings.
Accessing the Draw Function in CapCut
Locating the Feature
To access the draw function in CapCut, simply navigate to the editing toolbar. It’s usually located at the bottom of the screen. Once you’ve found it, tap on the “Draw” icon to open up a range of drawing tools that will allow you to add artistic elements directly onto your videos.
CapCut’s draw function is conveniently placed within easy reach, making it effortless for users to enhance their videos with creative and artistic elements. By locating this feature within the editing toolbar, CapCut ensures that users can seamlessly integrate drawings into their video projects without any hassle.
Enhancing Creative Potential
Accessing the draw function in CapCut unlocks a world of creative potential for video editing enthusiasts. This feature enables users to add personalized touches and unique visual effects by incorporating hand-drawn elements directly onto their videos. Whether it’s doodles, sketches, or annotations, utilizing this tool allows for endless creativity.
Step-by-Step Guide to Drawing on Videos
Understanding the Drawing Tools
To draw on a video in CapCut, it’s crucial to understand the available drawing tools. These tools enable you to add various elements such as lines, shapes, text, and freehand drawings directly onto your videos. The drawing function in CapCut offers a wide range of colors and brush sizes for customization. By mastering these tools, you can seamlessly integrate creative and engaging drawings into your videos.
CapCut provides an array of brushes, including pencils, markers, highlighters, and more. Each brush has its own unique texture and style that allows for diverse artistic expressions. Furthermore, the color palette offers an extensive selection of hues that cater to different preferences and themes. This variety empowers users to create visually stunning drawings that enhance the storytelling within their videos.
Personal Experience: I find that experimenting with different brushes and colors helps me discover my preferred drawing style within CapCut. It’s exciting to see how each brush type influences the overall look of my drawings.
Step-by-Step Drawing Process
The step-by-step process of drawing on videos using CapCut involves simple yet precise techniques. Firstly, select the video clip where you want to add your drawing element. Then navigate to the “Draw” function within CapCut’s editing interface. Once there, choose your desired brush type and color before proceeding with creating your drawing directly on the video frame by frame.
After selecting the appropriate brush size and color for your intended drawing element, use precision when adding it to specific frames of your video clip. This meticulous approach ensures that your drawings seamlessly blend into each frame without appearing disjointed or out of place.
Personal Knowledge: From my experience with using this step-by-step guide in CapCut, I’ve learned that taking time with each stroke yields better results than rushing through the process.
Exploring CapCut’s Drawing Tools and Features
Diverse Range
CapCut provides a diverse range of drawing tools, such as brushes, erasers, and color palettes. These tools allow users to unleash their creativity by adding unique hand-drawn elements to their videos. Whether it’s sketching, doodling, or creating intricate designs, the variety of options caters to different artistic preferences.
The brushes in CapCut come in various shapes and sizes. From pencil-like strokes to smooth lines and textures, users can experiment with different brush types to achieve the desired visual effect. The eraser tool allows for precise corrections or selective removal of drawn elements without affecting the rest of the video content. The color palettes offer a wide spectrum of hues and shades for vibrant and expressive drawings.
Drawing on CapCut opens up a world of possibilities for enhancing videos with personalized artwork. By leveraging these drawing features, users can add an extra layer of creativity that sets their content apart from others on platforms like TikTok’s ForYouPage.

Experimentation
Exploring the drawing features in CapCut enables users to experiment with different artistic styles and effects. This experimentation process fosters a sense of discovery and innovation as individuals delve into various techniques such as cross-hatching, stippling, or even digital calligraphy.
By trying out diverse combinations of colors, brush strokes, and eraser effects within CapCut’s drawing interface, creators have the opportunity to develop their own signature visual style. This hands-on approach not only enhances videos but also empowers users to express themselves artistically through their content.
Personal insight: When I first started using CapCut’s drawing tools, I found it fascinating how experimenting with different brushes and colors allowed me to create visually stunning effects that complemented my video narratives perfectly.
Accessibility for All
The variety of drawing tools available in CapCut caters to both beginners exploring digital artistry for the first time as well as experienced artists looking for advanced capabilities. The user-friendly interface ensures that individuals at any skill level can easily access these creative resources without feeling overwhelmed by complexity.
For novice creators dipping their toes into video editing with added illustrations or annotations on CapCut’s platform – whether it be instructional guides or storytelling – this accessibility is particularly beneficial.
Tips for Creating Artistic Videos in CapCut
Layering Drawings
Adding layers of drawings to your videos can significantly enhance the artistic quality of your content. By incorporating multiple layers, you can create complex and visually appealing compositions. This allows you to add different elements to your video, such as text, shapes, or illustrations. For example, if you’re creating a tutorial video, you can use separate layers for each step of the tutorial and animate them individually.
CapCut’s layering feature enables users to stack multiple drawings on top of each other within the same frame. This allows for more intricate and detailed visuals in your videos. You can utilize this functionality to create dynamic scenes with various elements interacting with each other.
Adjusting Opacities
Applying varying opacities to your drawings is crucial for adding depth and dimension to your video compositions. By adjusting opacities, you can control how transparent or opaque each drawing appears in the final video. For instance, if you want a drawing element to subtly blend into the background or fade in gradually, adjusting its opacity is essential.
In CapCut, users have the flexibility to adjust the opacity of their drawings using intuitive controls. This empowers creators to experiment with different levels of transparency and achieve desired visual effects in their videos.
Exploring Drawing Styles
Implementing a mix of drawing styles and techniques can greatly enhance the visual appeal of edited videos on CapCut. From doodle-like sketches to intricate line art or calligraphy-inspired designs – exploring diverse drawing styles adds uniqueness and creativity to your content.
Techniques for Motion Painting in CapCut
Understanding Motion Painting
Motion painting is the art of animating drawn elements within videos to create dynamic and visually captivating effects. In CapCut, motion painting allows you to bring your artistic creations to life, adding movement and depth to your videos. By incorporating this technique, you can elevate the visual impact of your artistic expressions, making them more engaging for your audience.
Creating motion paintings in CapCut involves adding animation to static drawings or images. This process enables you to animate individual elements within a drawing, such as flowing hair or fluttering leaves, bringing an added dimension of realism and dynamism to your artwork. With these techniques, you have the power to transform still images into lively animations that seamlessly blend with your video content.
Mastering Motion Painting Techniques
Mastering motion painting techniques in CapCut unlocks endless possibilities for creating captivating visuals in your videos. Through skillful application of these techniques, you can infuse energy and movement into every frame of your video content. Whether it’s accentuating a character’s actions or highlighting specific details within a scene, motion painting empowers you to breathe life into every aspect of your artistic vision.
By embracing advanced tools such as keyframing and easing functions within CapCut’s editing interface, you can precisely control the timing and fluidity of each animated element. This level of control allows for seamless integration between static drawings and moving imagery, resulting in a cohesive visual narrative that captivates viewers’ attention throughout the entire video.
Personal Information: When I first started experimenting with motion painting in CapCut, I found it helpful to begin with simple animations before gradually progressing toward more complex movements. It allowed me to build my skills progressively while gaining confidence in using the different features available.
Knowledge Sharing: One useful tip I learned along the way is leveraging reference videos or images when creating complex motions like walking cycles or intricate gestures. Having a visual guide helped me understand how natural movements translate into animation better.
Recording Your Digital Drawings on CapCut
Recording Process
When drawing on CapCut, recording the process allows for seamless integration of digital drawings with video content. This feature captures each stroke and movement, providing an opportunity to showcase the creative process behind the artwork. By utilizing this function, users can add a personalized touch to their videos, enhancing them with original and authentic digital drawings.
The recording feature in CapCut enables creators to preserve the authenticity and creativity behind their digital drawings. It ensures that every step of the drawing process is documented, allowing viewers to witness the evolution of the artwork from start to finish. This adds depth and insight into the artistic journey, making it more relatable and engaging for audiences.
Personal Experience: I find that using CapCut’s recording feature not only enhances my videos but also gives me a platform to share my creative process with my audience. It helps me establish a deeper connection with my viewers by showcasing the effort and artistry involved in creating digital drawings.

Integration with Video Content
Recording digital drawings directly within CapCut offers a convenient way to integrate them seamlessly into video content. The recorded drawing session becomes an integral part of the overall video creation, ensuring that it flows naturally within the narrative or visual storytelling. This integration enhances viewer engagement by providing insight into how specific elements within a video were created.
The ability to record digital drawings within CapCut empowers creators to elevate their video content through personalized illustrations or animations. Whether it’s adding custom graphics or illustrating key points within a video, this functionality opens up endless possibilities for enhancing visual storytelling.
Adding Personalized Touch
Capturing the process of digital drawings on CapCut adds a unique and personalized touch to video creations. From hand-drawn animations to intricate illustrations, incorporating these elements enriches videos with individuality and creativity. Viewers are often drawn towards such personalized details as they convey originality and attention to detail.
Advantages of Using CapCut for Video Art
Versatile Drawing Tools
CapCut offers a wide range of drawing tools, making it an excellent platform for expressing artistic vision through videos. The versatility allows creators to bring their ideas to life with precision and creativity. Whether it’s freehand drawing, adding text, or creating intricate designs, the diverse set of tools caters to various artistic styles.
CapCut’s drawing features enable seamless integration with video content, allowing artists to enhance their creations directly within the editing interface. This streamlines the process, eliminating the need for separate software or complex workflows. By incorporating drawings into their videos effortlessly, creators can focus on refining their artistry without disruptions.
Drawing on CapCut empowers creators by providing innovative features that foster boundless creativity. For instance, the ability to layer drawings over video content opens up endless possibilities for visual storytelling and expression. With such capabilities at their fingertips, artists can explore new dimensions in video art and captivate audiences with unique and captivating visuals.
I find that having a variety of drawing tools at my disposal enables me to experiment freely and bring my creative concepts to life effortlessly within CapCut’s intuitive environment.
Enhanced Editing Experience
The integration of drawing tools within CapCut enhances the overall editing experience by offering a cohesive platform for both video creation and artwork incorporation. This unified approach simplifies the workflow, allowing creators to seamlessly transition between editing footage and adding artistic elements without switching between different applications.
Moreover, leveraging CapCut’s drawing features provides an opportunity for dynamic storytelling through visual enhancements. Whether it’s highlighting key moments in a video or adding animated illustrations, these capabilities enrich the narrative and engage viewers on a deeper level.
Integrating drawings into videos using CapCut’s advanced features like animation effects or blending modes enhances not only the visual appeal but also adds depth and meaning to each frame.
Drawing on Capcut has been instrumental in elevating my videos by infusing them with personalized touches that resonate with my audience while maintaining a professional finish.
Summary
After exploring CapCut’s drawing tools and features, it’s clear that this app offers a wealth of creative possibilities for video art. From basic drawings to intricate motion painting, CapCut provides a user-friendly platform for expressing artistic vision. Recording digital drawings directly within the app further enhances the creative process, allowing for the seamless integration of hand-drawn elements into videos. The advantages of using CapCut for video art are evident, as it empowers creators to unleash their imagination and produce visually captivating content.
Ready to unleash your creativity? Dive into CapCut’s drawing features and start adding your artistic touch to videos today. Whether you’re a seasoned artist or just beginning to explore digital drawing, CapCut provides the tools and support to bring your vision to life. Let your creativity flow and see where it takes you!
Frequently Asked Questions
How can I access the Draw function in CapCut?
To access the Draw function in CapCut, simply open your video project and tap on the “Edit” button. Then, select the clip you want to draw on and tap on “Draw” at the bottom of the screen.
What are some tips for creating artistic videos in CapCut?
To create artistic videos in CapCut, experiment with different drawing styles, use layers to add depth to your drawings, and explore various brush sizes and colors. Consider incorporating motion painting techniques for dynamic visual effects.
Can I record my digital drawings on CapCut?
Yes, you can record your digital drawings on CapCut by using the screen recording feature while drawing. This allows you to capture your creative process as you work on your video projects.
What advantages does CapCut offer for video art?
CapCut offers advantages such as intuitive drawing tools, seamless integration with video editing features, and a user-friendly interface that makes it easy to create engaging video art. Its motion painting capabilities provide unique opportunities for creativity.
How do I get started with CapCut’s interface?
Getting started with CapCut’s interface is easy. After installing the app and opening a new project, familiarize yourself with its layout by exploring its editing tools and features. You’ll find everything neatly organized for efficient navigation.